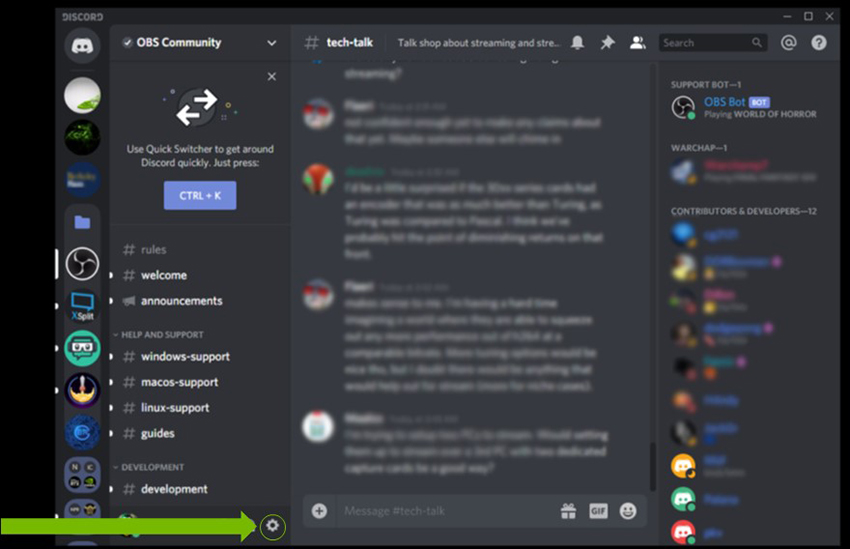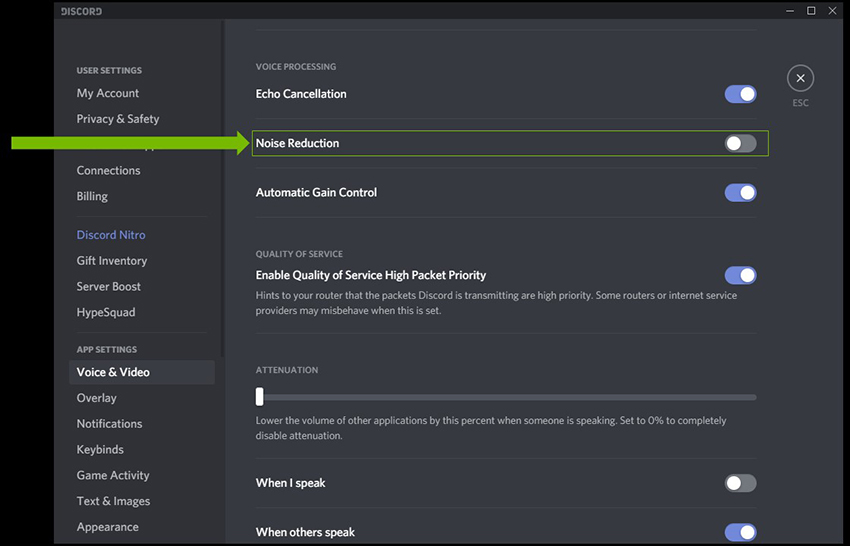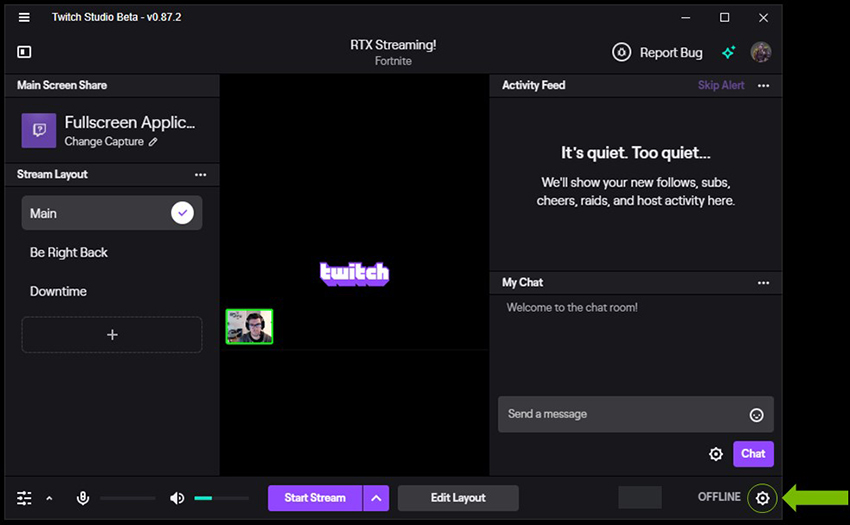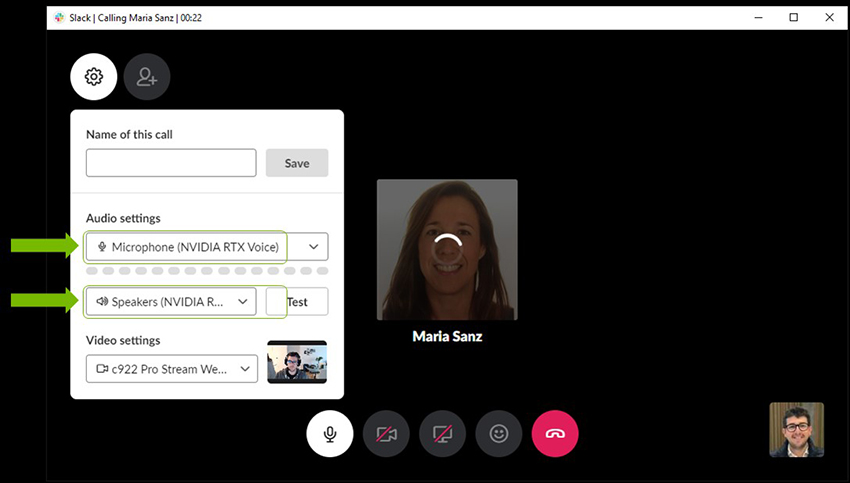NVIDIA RTX Voice: przewodnik konfiguracji
Aktualizacje:
|
O RTX Voice
NVIDIA RTX Voice to nowa wtyczka wykorzystująca układy GPU NVIDIA RTX i ich możliwości SI do usuwania rozpraszających szumów tła z Twoich transmisji, rozmów głosowych i wideokonferencji. Pozwala to użytkownikom nadawać na żywo lub dołączyć do spotkania bez konieczności martwienia się o niechciane dźwięki, jak odgłosy głośnego pisania na klawiaturze lub inne dźwięki hałaśliwego otoczenia. RTX Voice tłumi również hałas tła pochodzący od graczy prowadzących rozgrywkę w głośnym otoczeniu, dzięki czemu przychodzący dźwięk jest łatwiejszy do zrozumienia.
RTX Voice jest obecnie w wersji beta i chcielibyśmy poznać Twoją opinię.
- Jeśli napotkasz jakiekolwiek problemy, prosimy o ich zgłoszenie tutaj.
- Pomóż nam szkolić sieć SI: https://broadcast.nvidia.com/feedback
Wymagania
Nowa wersja RTX Voice jest dostępna jako funkcja usuwania szumu w aplikacji NVIDIA Broadcast!
W przypadku kart NVIDIA GeForce RTX 2060, Quadro RTX 3000, TITAN RTX lub modeli wyższych, NVIDIA Broadcast wymaga sterownika graficznego NVIDIA w wersji 456.38 lub nowszej.
Aby skorzystać z funkcji RTX Voice, musisz posiadać kartę graficzną NVIDIA GTX lub RTX, zaktualizować sterownik do wersji 410.18 lub wyższej oraz używać systemu Windows 10.
Obsługiwane aplikacje
RTX Voice dodaje wirtualny mikrofon i głośniki w Twoim systemie. Następnie można je wybierać w najpopularniejszych aplikacjach do strumieniowania, gamingu i wideokonferencji, w tym między innymi:
- OBS Studio
- Streamlabs
- XSplit Broadcaster
- XSplit Gamecaster
- Twitch Studio
- Discord
- Google Chrome
- Czat Battle.net
- WebEx*
- Skype*
- Zoom*
- Slack*
- Teams*
- Czat Steam**
* Głośniki RTX Voice mogą mieć problemy w tych aplikacjach.
** Prosimy wyłączyć tłumienie szumu, aby uzyskać lepszą jakość.
Przewodnik konfiguracji
RTX Voice tworzy wirtualne urządzenie w systemie i to tego urządzenia wirtualnego chcemy używać w aplikacjach do rozmów głosowych, aby odszumiać hałas tła tylko z rozmowy, a nie z ogólnego dźwięku Windows (ponieważ niepotrzebnie odszumiałoby to inne kanały audio, jak filmy z YouTube, muzyka ze Spotify czy dźwięk z gry).
Konfiguracja:
1. Pobierz aplikację
a. W przypadku układów graficznych NVIDIA RTX lub nowszych pobierz aplikację NVIDIA Broadcast i zapoznaj się z instrukcją konfiguracji tutaj.
b. W przypadku układów graficznych NVIDIA GeForce GTX pobierz RTX Voice.
2. Zainstaluj ją.
3. Skonfiguruj RTX Voice:
a. Wybierz mikrofon i głośnik, którego chcesz użyć.
b. Włącz usuwanie szumów tła dla mikrofonu i/lub głośników.
Zalecamy włączenie RTX Voice dla mikrofonu, a dla głośników tylko w razie potrzeby. Jakkolwiek jakość pozostaje prawie taka sama, w niektórych przypadkach można usłyszeć drobną różnicę. Rozwiązanie tego wymaga zasobów systemowych, których nie musisz używać, jeśli nie jest to potrzebne. |
4. Skonfiguruj aplikację do rozmów głosowych zgodnie z poniższymi instrukcjami. Aplikacje mogą czasami stosować efekty, jak redukcja szumów, podobne do tych w aplikacji NVIDIA Broadcast. Dwukrotne zastosowanie efektu często skutkuje jego nieprawidłowym działaniem. Zalecamy wyłączenie tego typu efektów w Twojej aplikacji i sterownikach.
Discord
1. Przejdź do zakładki ustawień (koło zębate), a następnie wybierz „Głos i wideo”.
2. Wybierz Mikrofon (NVIDIA RTX Voice) i Głośnik (NVIDIA RTX Voice) jako swoje urządzenia.
3. Wyłącz wszelkie efekty redukcji/usuwania szumów w Discord, aby uzyskać najlepszą jakość.
OBS Studio
1. Przejdź do zakładki ustawień > Dźwięk.
2. Wybierz RTX Voice jako swoje urządzenia:
a. W Urządzeniach > Mikrofon/dodatkowe urządzenie audio wybierz Mikrofon (NVIDIA RTX Voice).
b. W polu Zaawansowane > Urządzenie do monitorowania audio wybierz Głośniki (NVIDIA RTX Voice).
Streamlabs
1. Przejdź do ustawień.
2. Przejdź do dźwięku i w pozycji Mikrofon/dodatkowe urządzenie 1 wybierz Mikrofon (NVIDIA RTX Voice).
3. Jeśli chcesz korzystać z RTX Voice podczas monitorowania dźwięku, wybierz ustawienia zaawansowane i jako urządzenie monitorowania dźwięku wybierz Głośniki (NVIDIA RTX Voice).
XSplit
1. Przejdź do ustawień dźwięku.
2. Wybierz RTX Voice jako swoje urządzenia:
a. W obszarze dźwięku systemowego wybierz Głośniki (NVIDIA RTX Voice).
b. W obszarze mikrofonu wybierz Mikrofon (NVIDIA RTX Voice).
Twitch Studio
1. Przejdź do ustawień, a następnie do ustawień dźwięku.
2. Wybierz Mikrofon (NVIDIA RTX Voice) jako Twój główny mikrofon.
Upewnij się, że wyłączono funkcje „Tłumienie szumów” i „Bramka szumów”, aby uzyskać najwyższą jakość.
WebEx
WebEx można skonfigurować na dwa sposoby:
1. Gdy łączysz się ze spotkaniem WebEx, pojawia się pytanie o sposób dołączenia do spotkania. Wybierz Call Using Computer i NVIDIA RTX Voice dla swoich urządzeń.
2. Gdy połączenie już trwa – możesz zmienić swoje ustawienia, przechodząc do ustawień dźwięku, a następnie do połączeń głosowych i wideo.
3. Następnie wybierz opcję zmiany ustawień
4. Skonfiguruj ustawienia urządzenia, aby korzystały z NVIDIA RTX Voice.
Zoom
1. Przejdź do ustawień, a następnie ustawień dźwięku.
2. Wybierz NVIDIA RTX Voice jako swój głośnik i mikrofon.
Slack
1. Gdy rozpoczynasz połączenie kliknij ikonę ustawień w lewym górnym rogu.
2. Następnie ustaw NVIDIA RTX Voice jako swoje urządzenia.
Teams
- Kliknij ikonę swojego konta w prawym górnym rogu, a następnie wybierz ustawienia.
2. Przejdź do urządzeń i w urządzeniach dźwięku wybierz konfigurację niestandardową.
3. Ustaw NVIDIA RTX Voice jako swoje urządzenia.
Skype
1. Kliknij przycisk ustawień, a następnie przejdź do dźwięku i obrazu
2. Przewiń w dół i zmień mikrofon i głośniki na NVIDIA RTX Voice.
Google Chrome
1. Przejdź do zakładki ustawień (3 kropki w prawym górnym rogu, a następnie Ustawienia).
2. Kliknij Ustawienia witryny > Mikrofon.
3. Wybierz mikrofon (NVIDIA RTX Voice).
Aplikacje mogą czasami stosować efekty redukcji szumów, które będą na siebie wpływać. Zalecamy wyłączenie takich ustawień w aplikacji, jeśli używasz RTX Voice, a także wyłączenie funkcji usuwania szumów tła w oprogramowaniu lub sterowniku towarzyszącym mikrofonowi/słuchawkom. |
Jak przetestować
Aby przetestować usuwanie szumów tła, zalecamy wykonanie następujących czynności:
1. Skonfiguruj RTX Voice (instrukcje powyżej).
2. Wybierz RTX Voice (Głośniki) jako głośniki w ustawieniach dźwięku systemu Windows.
3. Otwórz materiał wideo lub nagranie z szumami/hałasem tła (np. wideo w serwisie YouTube z wywiadem przeprowadzanym na ulicy). Możesz przetestować odszumianie, włączając i wyłączając funkcję usuwanie szumów tła w RTX Voice (ścieżka głośnika), słuchając jej wpływu na dźwięk.
4. Po zakończeniu testowania pamiętaj, aby zmienić głośniki w systemie Windows z powrotem na domyślne! Będziesz chcieć używać RTX Voice jako głośnika w aplikacjach głosowych, ale nie w systemie Windows, ponieważ będzie filtrować dźwięk, którego nie chcesz filtrować (jak muzyka czy filmy itp.).
Uwaga: RTX Voice beta nie zarządza głośnością Twoich bazowych urządzeń. Jeśli testujesz RTX Voice (Głośniki) i chcesz wyregulować głośność, wróć do poprzedniego urządzenia, ustaw głośność i powróć do RTX Voice. |
Aby przetestować mikrofon, zalecamy porównanie jakości mikrofonu z włączonym odszumianiem i bez. Aby to zrobić:
- Upewnij się, że Twój mikrofon został wybrany jako urządzenie w systemie Windows. Kliknij ikonę systemu Windows, wyszukaj ustawienia dźwięku i wybierz go w polu mikrofonu.
2. Nagraj swój głos za pomocą mikrofonu.
a. Otwórz aplikację do nagrywania dźwięku, na przykład Rejestrator głosu Windows. Kliknij ikonę systemu Windows i wyszukaj Rejestrator głosu.
b. Kliknij ikonę nagrywania, aby stworzyć nagranie. Zalecamy przeczytanie tego samego tekstu w różnych wariantach, gdy w tle występuje szum. Przykładowy tekst:
„RTX Greenscreen to wtyczka, która umożliwia w czasie rzeczywistym usuwanie tła w obrazie pochodzącym z kamery internetowej, dzięki czemu użytkownicy strumieniujący swoje materiały mogą zastępować swoje tło innymi obrazami lub wideo. Wtyczka wykorzystuje SI do oddzielenia nadawców od ich tła, dodając profesjonalną jakość strumienia i umożliwiając użytkownikom korzystanie z zalet fizycznego zielonego ekranu bez kosztów i kłopotów związanych z jego instalacją”.
Sprawdź, czy w tym testowym nagraniu rejestrowany jest szum tła. Jeśli w oryginalnym nagraniu nie występuje szum tła wtyczka RTX Voice nie będzie skuteczna, ponieważ nie będzie żadnych szumów do usunięcia. |
3. Skonfiguruj RTX Voice (instrukcje powyżej).
4. Nagraj teraz swój głos korzystając z RTX Voice.
a. W ustawieniach dźwięku systemu Windows wybierz RTX Voice (Mikrofon) jako swój mikrofon (patrz powyżej).
b. Użyj Rejestratora głosu, aby nagrać swój głos, czytając ten sam tekst co poprzednio (patrz powyżej).
5. Posłuchaj obu ścieżek dźwiękowych za pomocą Rejestratora głosu lub ulubionej aplikacji muzycznej i porównaj.
Podziel się z nami swoją opinią!
RTX Voice jest obecnie w wersji beta, a Twoje opinie pomogą nam jeszcze bardziej ulepszyć oprogramowanie.
- Jeśli napotkasz jakiekolwiek problemy, prosimy o ich zgłoszenie tutaj.
- Pomóż nam szkolić sieć SI: https://broadcast.nvidia.com/feedback