Baixe e instale os drivers
Para baixar e instalar o driver, clique
aqui.
Baixe a versão R266.35 ou mais recente,
aqui.
Baixe o driver do 3D Vision Controller
aqui.
Instale o driver do 3D Vision Controller
Siga as etapas no assistente.
Conecte o 3D Vision Pro Hub
Windows Vista e Windows 7
1. Conecte o 3D Vision Pro Hub usando o cabo USB incluso. Se o Sistema Operacional solicitar a instalação do dispositivo, clique em instalar.
2. Verifique se o botão do Hub
emite uma luz verde de baixa intensidade. Após uma instalação bem-sucedida, o botão no Hub exibirá uma luz verde de baixa intensidade.
Windows XP
1. Conecte o 3D Vision Pro Hub usando o cabo USB incluso. Ao conectar o Hub, o assistente "Windows encontrou um novo hardware" será exibido.
2. Selecione "Não, não neste momento" ao ser perguntado se quer se conectar ao Windows Update. A instalação do driver nas etapas anteriores já fez com que os arquivos necessários fossem instalados.
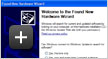
3. Selecione e instale os drivers recomendados. O assistente encontrará os arquivos necessários automaticamente.
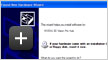
4. Feche o assistente. Após fechar o assistente, o logotipo da NVIDIA no botão frontal do Hub exibirá uma luz verde de baixa intensidade.
Defina as configurações estéreo
OpenGL Stereo (Apenas Quadro)
1. Verifique a taxa de atualização do monitor. A menos que seu monitor seja projetado para suportar visualização em estéreo a uma taxa de atualização menor, certifique-se de selecionar uma taxa de atualização de 100Hz ou superior.
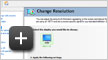
Dependendo da luminosidade em seu ambiente, você pode experimentar uma pulsação da imagem ao utilizar os óculos. Se perceber isso, você pode ajustar a taxa de atualização para o dobro da taxa de atualização da sua iluminação (p.ex., iluminação de 60Hz -> taxa de atualização do monitor de 120Hz, iluminação de 50Hz -> taxa de atualização do monitor de 100Hz).
2. Selecione o formato de saída estéreo em Gerenciar Configurações 3D. Selecione o formato de saída correto para o seu dispositivo.
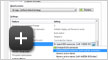
Painéis de LCD ou Projetores:
Conector DIN on-board (com NVIDIA 3D Vision) ou Estéreo Ativo (com NVIDIA 3D Vision).
Modo Dual Pipe / Clone: Modo nView Clone (com NVIDIA 3D Vision).
TVs DLP de projeção real: Monitor DLP 3D (com NVIDIA 3D Vision).
3. Ativar estéreo Ative o estéreo para os aplicativos suportados.
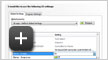
DirectX Stereo (Quadro ou GeForce)
O driver DirectX Stereo não precisa ser ativado. Quando ativado, ele permitirá o uso de aplicativos compatíveis, incluindo jogos, reprodutores de BluRay 3D e aplicativos profissionais suportados.
1. Execute o Assistente de Configuração
Execute o Assistente de Configuração a partir da entrada do 3D Estereoscópico no Painel de Controle da NVIDIA.
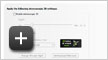
Emparelhamento dos óculos ao Hub
Os óculos 3D Vision Pro precisam ser emparelhados com o hub para poderem se comunicar entre si. Para mais informações sobre as opções de emparelhamento, consulte o
guia do usuário.
Emparelhamento com o Painel de Controle
1. Abra o Painel de Controle do 3D Vision Pro
Acesse a entrada do Painel de Controle do 3D Vision Pro, localizada no Painel de Controle da NVIDIA.
2. Pressione o botão Adicionar Óculos (Add Glasses)
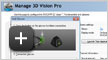
3. Pressione e segure o botão nos óculos até que a luz verde próxima ao botão pisque
Segurar o botão dos óculos até que a luz verde pisque e, em seguida, soltá-lo, faz com que os óculos sejam colocados no modo de emparelhamento. É possível emparelhar vários óculos ao mesmo tempo.
4. O nome dos óculos e o nível da bateria são exibidos
O emparelhamento é normalmente uma operação muita rápida e a luz nos óculos ficará permanentemente verde quando este estiver emparelhado. Se um aplicativo estéreo estiver sendo executado, os óculos também começarão a operar.











