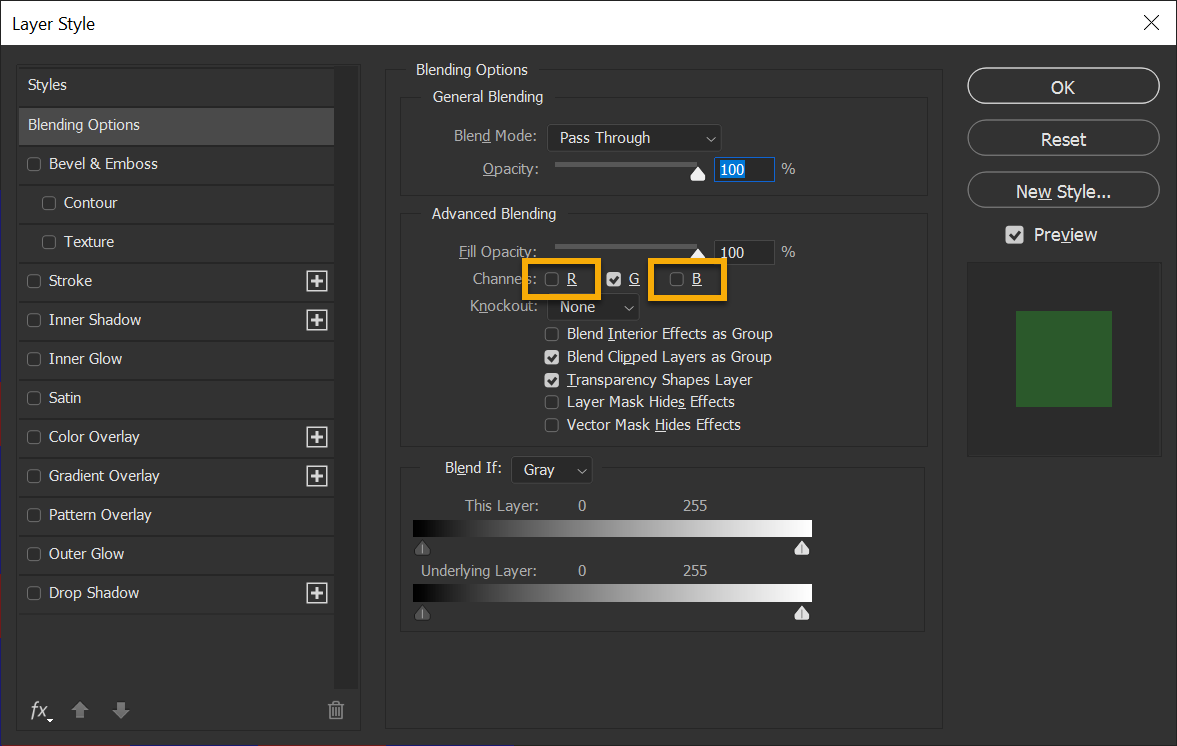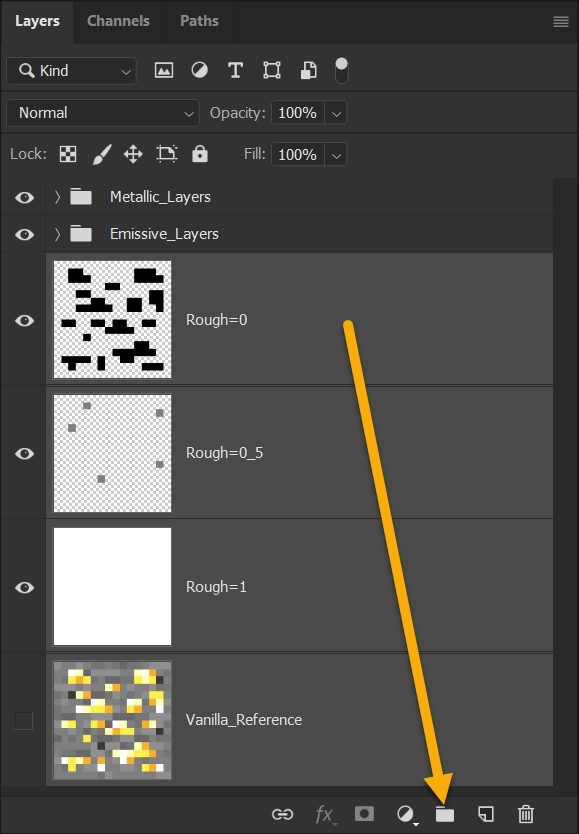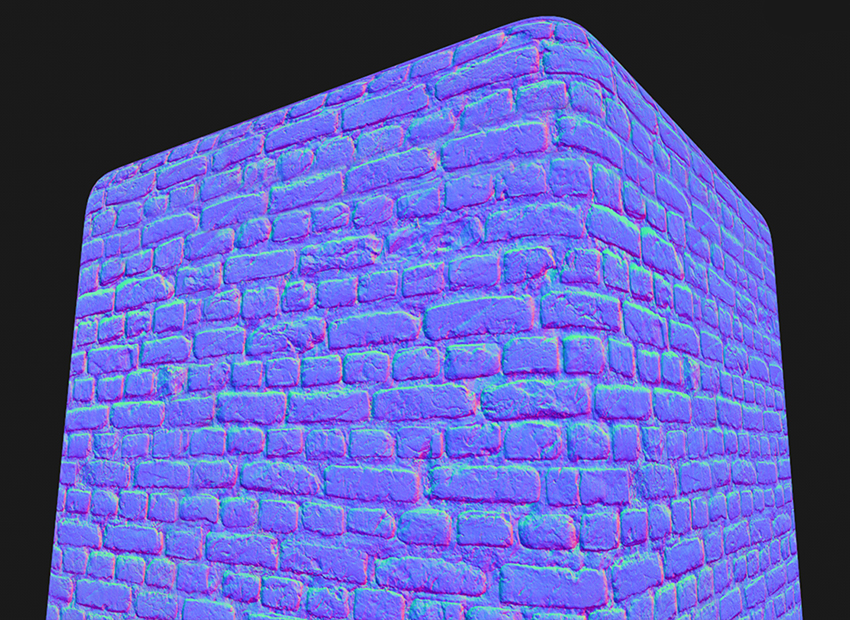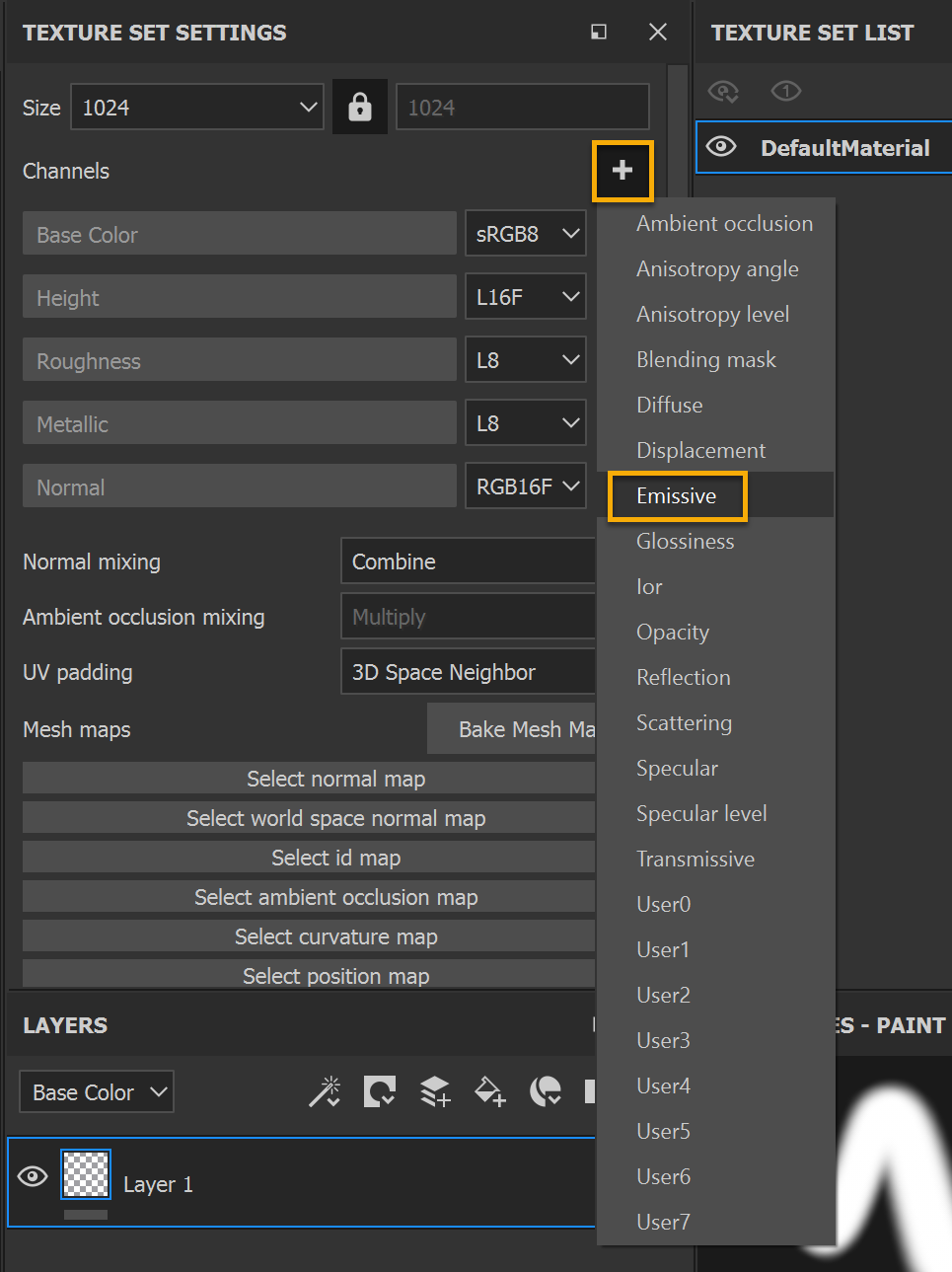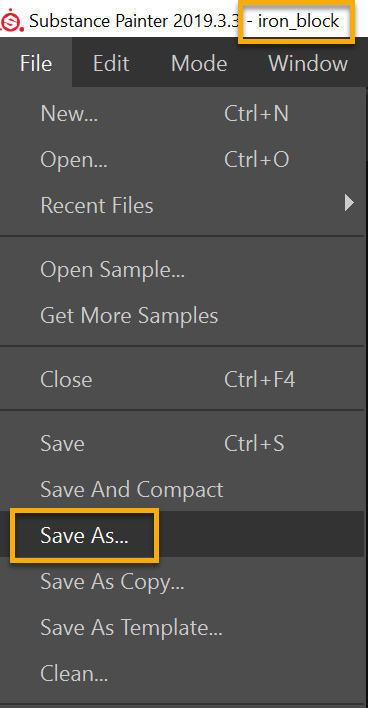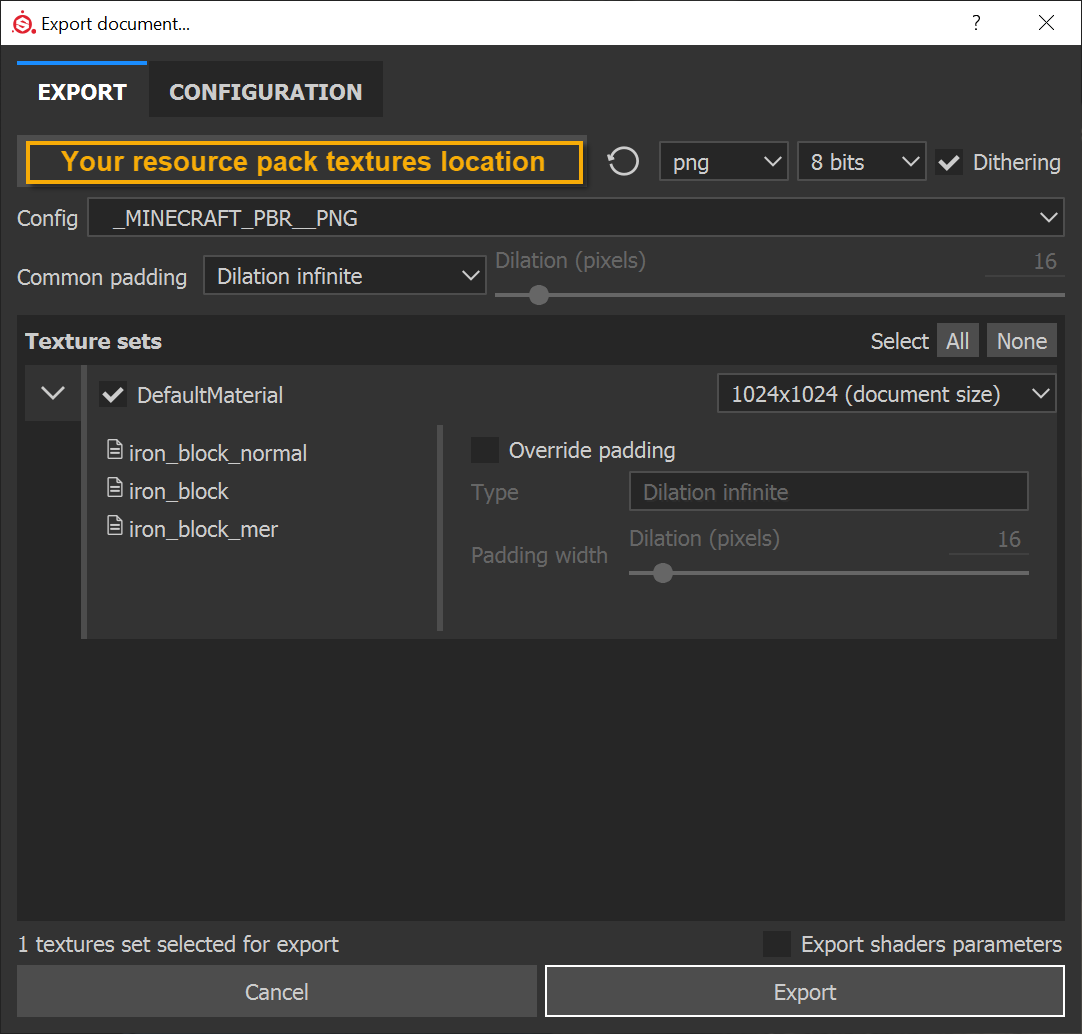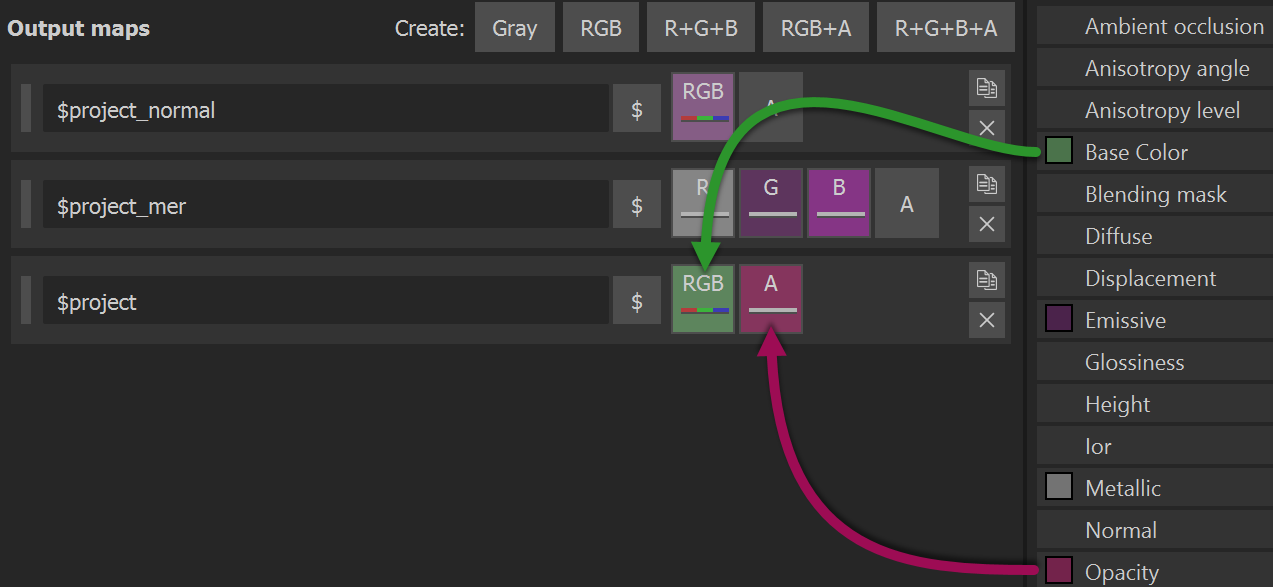Minecraft com RTX: Guia de Texturização PBR
Introdução
O Bedrock Minecraft, também conhecido como Minecraft para Windows 10, foi atualizado com Ray Tracing de ponta, permitindo que gamers e criadores de mundos criem novas cenas incríveis e ambientes imersivos. Para aproveitar ao máximo as novas possibilidades de Ray Tracing, as texturas com base física também foram introduzidas, incluindo detalhes adicionais da superfície, a capacidade de emitir luz e muito mais.
Neste guia, explicaremos as etapas de criação das suas próprias texturas PBR do Minecraft, ou como atualizar suas texturas e pacotes de texturas existentes para que seus mundos do Minecraft com Ray Tracing aproveitem tudo o que o Bedrock Minecraft oferece.
Além disso, demonstraremos como você pode criar suas próprias texturas em alta resolução para os mundos realistas feitos de blocos em alta definição, e ofereceremos um fluxo de trabalho alternativo, mais simples e fácil usando o aplicativo premium Substance Painter.
For a guide on how to convert your world, head here. And to ensure you have optimal gaming experiences, download the latest Game Ready Driver for Minecraft with RTX when it launches.
Visão Geral de Texturização do Minecraft
A maioria dos arquivos de textura no Minecraft Vanilla (Bedrock) usa apenas dois mapas: cor base e opacidade. O mapa de cor base é armazenado nos canais RGB da textura. Esse é o mapa de texturas que a maioria das pessoas pensa quando fala sobre texturas do Minecraft.
Algumas texturas também têm um mapa de opacidade adicional armazenado no canal alfa (para arquivos de textura .TGA) ou armazenado implicitamente (para arquivos de textura .PNG). Para Minecraft with RTX, use arquivos .TGA com canais alfa para mapas de opacidade. Falaremos mais sobre isso em breve
O novo sistema PBR usa esses dois mapas, além de quatro adicionais, para ajudar a descrever a superfície de materiais do mundo real que está sendo representada pela textura:
- Mapa metálico (às vezes chamado de "metalness")
- Mapa emissivo
- Mapa de aspereza
- Mapa normal/de altura
Fluxo de Elementos Artísticos
É assim que os diversos mapas de textura PBR se relacionam com objetos no game:
Seis mapas de textura PBR >no pacote> três arquivos de textura (.PNG) >chamado de> > Conjunto de texturaspara cada> Bloco/item/objeto
Atualmente, cada um dos seis mapas PBR são incluídos nos canais de três arquivos de textura, que são usados pelo game. A compactação dos mapas reduz o tamanho geral do arquivo e o número de arquivos do novo conjunto de texturast.
Por exemplo, para uma versão PBR do bloco "gold_ore":
- Arquivo de textura 1 = gold_ore.PNG
- Canais vermelho, verde e azul (RGB, Red, Green and Blue) = Mapa de cores base.
- Canal alfa (A) = Nenhum. Não é usado para esse conjunto específico de texturas, pois o bloco gold_ore deve ser totalmente opaco.
- Observação: conjuntos de texturas que usam mapas de opacidade para armazená-los neste canal alfa. Veja a seção Mapas de Opacidade..
- Arquivo de textura 2 = gold_ore_mer.PNG
- Canal vermelho = Mapa metálico (escala de cinza)
- Canal verde = Mapa emissivo (escala de cinza)
- Canal azul = Mapa de aspereza (escala de cinza
- Canal alfa (A) = Nenhum. Não usado neste momento
- O sufixo "*_mer" é apenas um lembrete de que os mapas Metálico, Emissivo e de Aspereza vão para os canais RGB, respectivamente.
- Arquivo de textura 3 = gold_ore_normal.PNG.
- Canais RGB = Mapa normal
- Observação: como alternativa, esse arquivo de textura pode armazenar um mapa de altura, em vez de um mapa normal. Veja a subseção Mapas de Altura da seção Novos Mapas de Textura PBR)
- Canal alfa (A) = Nenhum. Não usado neste momento
Observação: para o lançamento, esse sistema de empacotamento de canais será atualizado para o novo sistema de "Pacotes de Textura", que será muito mais flexível em relação ao nome de arquivo e ao mapa de textura/gerenciamento de canais. Após a atualização, você ainda poderá usar o sistema de arquivos/pacotes de canais detalhado neste documento sem ter que retrabalhar qualquer dos seus arquivos de textura. Para a versão Beta, use o pacote de canais listado acima.
Ferramentas Necessárias
Para criar seus próprios conjuntos de texturas PBR, você precisará de um aplicativo de edição de fotos/pintura digital. Veja algumas opções excelentess:
- Adobe Photoshop
- GIMP
- Paint.net
- Pixlr.com
- GraphicsGale, etc.
Este guia abordará especificamente o fluxo de trabalho do Photoshop, mas os conceitos podem ser transferidos para outros aplicativos de pintura digital.
Mapas de Opacidade
Os mapas de opacidade funcionam muito bem com as builds de games RTX e são ótimos para criar materiais como vidro e folhas de árvore. No entanto, você precisará pintá-los no canal alfa do arquivo de textura 1 (ver acima) e salvar o arquivo como um arquivo .TGA de 32 bits/pixels, em vez de um arquivo .PNG. Caso contrário, o mapa de opacidade não funcionará corretamente.
Note: In the initial release of Minecraft with RTX, the client will use the same textures for both RTX enabled and disabled. This means that an opacity value that is tuned for RTX enabled might look too transparent when RTX is disabled. To help balance this out, the game will only use the upper half of the range of the texture’s alpha channel (0.5 - 1) when RTX is enabled, but it will map this range to the full range of opacity in the game so no functionality is lost. For RTX disabled, the full range of the alpha channel will be mapped to the full range opacity in the game.
Examples:
If the texture’s alpha channel value = 0 (black), then:
For RTX enabled in the game, texture opacity = 0 (fully transparent)
For RTX disabled in the game, texture opacity = 0 (fully transparent)
If the texture’s alpha channel value = 0.5 (middle gray), then:
For RTX enabled in the game, texture opacity = 0 (still fully transparent)
For RTX disabled in the game, texture opacity = 0.5 (50% opaque)
If the texture’s alpha channel value = 0.75 (light gray), then:
For RTX enabled in the game, texture opacity = 0.5 (50% opaque)
For RTX disabled in the game, texture opacity = 0.75 (75% opaque)
If the texture’s alpha channel value = 1 (white), then:
For RTX enabled in the game, texture opacity = 1 (fully opaque)
For RTX disabled in the game, texture opacity = 1 (fully opaque)
Novos Mapas de Textura PBR
O sistema PBR não exige que você use todos os mapas PBR para todos os conjuntos de texturas. No entanto, ao fazer isso você terá os melhores resultados de aparência.
- Mapa Metálico - Quão metálico é um pixel na sua textura:
- O valor 0 (preto) significa não metálico (lã, madeira, plástico, sujeira, grama etc.)
- O valor 1 (branco) significa totalmente metálico (ouro, ferro, cobre etc.)
- Os valores em escala de cinza entre 0 e 1 também podem ser usados.
No exemplo acima, o bloco tem uma aspereza uniforme em todas as suas superfícies, mas está usando um mapa metálico para controlar quais pixels são metálicos (brancos) e quais pixels não são metálicos (pretos). Os pixels metálicos são mais parecidos com ouro, enquanto os pixels não metálicos são mais parecidos como plástico brilhante e amarelo.
- Mapa Emissivo - Qual deve ser o brilho de um pixel na sua textura:
- Valor de 0 (preto) significa sem brilho
- O valor 1 (branco) significa o maior brilho
- Os valores em escala de cinza entre 0 e 1 também podem ser usados
- A cor do brilho é determinada pelos pixels do mapa de cor base;
- Roughness map - Mapa de Aspereza - Quão áspero (para o toque) é um pixel na sua textura
- O valor 0 (preto) significa muito suave (vidro, pedra polida, etc.)
- O valor 1 (branco) significa muito áspero (sujeira, casca de árvore, lã etc.)
- Os valores em escala de cinza entre 0 e 1 também podem ser usados
No exemplo acima, o bloco tem metal uniforme em todas as suas superfícies, mas está usando um mapa de aspereza para controlar quais pixels são muito ásperos (brancos), quais pixels são muito suaves (pretos) e alguns pixels que estão no meio (cinza). Os pixels suaves e menos ásperos são mais parecidos com as pedras preciosas azuis, enquanto os pixels aproximados são mais parecidos como uma rocha cinza áspera.
- Mapa Normal - Qual é o relevo de um pixel na sua textura
- Mapas normais usam os três canais de cores (RGB) na textura para mudar a forma com que a luz se comporta ao atingir a textura. Ao fazer isso, ele pode fazer com que os detalhes de superfície fiquem em relevo ou côncavos na superfície da malha 3D.
- Os valores RGB de (128, 128, 255) significam que o pixel não fica em relevo ou côncavo quando iluminado. Ela será exibida na altura da superfície da malha 3D. Quando estiver em dúvida, use essa cor padrão para seu mapa normal ou não use nenhum para economizar o tamanho do arquivoo.
O arquivo de textura normal só será tratado como um mapa de altura quando os canais forem configurados de uma maneira específica
- Canal R = Mapa de altura (escala de cinza)
- O valor 1 significa que o pixel parecerá estar em relevo
- O valor 0 significa que o pixel será côncavo
- Valor de 0,5 significa ausência de mudança de superfície
- Os canais G e B devem ser ambos = 0 (preto), caso contrário, o game tratará o mapa de altura como um mapa normal
Criação da Cor Base e do Arquivo de Textura da Opacidade
Primeiro, criaremos mapas de cor base e opacidade personalizados::
1. Abra uma textura do Minecraft Vanilla no aplicativo como ponto de partida ou pule para a etapa.
2. Crie um novo documento na resolução de textura desejada. (16x16 pixels para a maioria das texturas do Minecraft Vanilla) Além disso, recomenda-se 72 pixels/polegadas para a densidade de pixelsy.
3. Crie camadas de trabalho para a cor base e o mapa de opacidade (se necessário). Pinte o que você quer e faça edições nessas camadas. No exemplo abaixo, várias camadas foram pintadas para editar o mapa da cor base (mais ouro!).
4. Quando a cor base e as camadas de mapa de opacidade estiverem como você deseja, é uma boa ideia salvar o documento do Photoshop usando o nome do conjunto de texturas do objeto. Neste exemplo, o arquivo foi salvo como "gold_ore.PSD". Em seguida, precisamos salvar um arquivo de textura que o game possa usar.
Observação: para a maioria dos objetos de game, os pixels transparentes no mapa de opacidade também devem ser pintados de preto no mapa de cores base (por exemplo, folhas de árvore). No entanto, há exceções em que os pixels transparentes também devem ser pintados de branco no mapa de cor base para aparecer corretamente no game (por exemplo, trilhos). Talvez seja necessário alguma experimentação.
5. (Opcional, somente para objetos não opacos) - Duplique suas camadas de mapa de opacidade, mescle as duplicatas para criar uma única camada e, em seguida, copie-as (Ctrl + C).
6. (Opcional, somente para objetos não opacos) - Na guia de canais, crie um novo canal alfa e cole (Ctrl + V) o mapa de opacidade mesclado neste canal. Clique na pequena caixa cinza à esquerda do canal RGB para tornar os canais RGB visíveis novamente.
Agora, você tem seu mapa de cor base armazenado nos canais RGB e o mapa de opacidade armazenado no canal alfa.
7. (Opcional, somente para objetos não opacos) - Volte para a guia de camadas e oculte as camadas do mapa de opacidade. Somente as camadas do mapa da cor base devem ser exibidas.
8. Salve novamente o . .PSD.
9. Use o comando Salvar Como para salvar um arquivo de textura .PNG que pode ser usado pelo game.
Observação sobre opacidade: você salvará um arquivo .TGA de 32 bits/pixels nesta etapa se o seu objeto não se destina a ser opaco e usa um mapa de opacidade no canal alfa. Veja a seção Mapas de Opacidade acima.
Observação ao nomear: a nomenclatura de arquivos é importante nesta etapa! Esse .PNG deve ter o mesmo nome que o objeto do game que você está modificando. Neste exemplo, o arquivo foi salvo como "gold_ore.PNG”.
10. Pronto! Você criou o primeiro dos três arquivos de textura para um conjunto completo de texturas PBR.
Criação do Arquivo de Texturas Metálica, Emissiva e de Aspereza
Em seguida, você precisará criar o segundo arquivo de textura PBR combinando os mapas PBR metálico, emissivo e de aspereza.
1. Abra uma textura Minecraft Vanilla no Photoshop ou em um aplicativo semelhante como ponto de partida ou pule para a etapa 2.
2. Crie um novo documento na mesma resolução de textura que seu primeiro arquivo de textura (mapa de cor base e opacidade). (16x16 pixels para texturas do Minecraft Vanilla) Novamente, recomenda-se 72 pixels/polegadas para a densidade de pixels.
3. Crie camadas de trabalho para o mapa metálico, emissivo e de aspereza. Pinte o que você quer e faça edições nessas camadas.
Observação: você só precisa pintar esses mapas usando valores de escala de cinza.
No exemplo abaixo, várias camadas foram pintadas para criar o resultado do mapa de aspereza desejado.
4. Certifique-se de colocar camadas de cada tipo de mapa em grupos de camadas. Isso é importante para as próximas etapas.
5. Clique com o botão direito do mouse no grupo de camadas metálicas e selecione "Blending Options”.
6. Desmarque os canais verde (G) e azul (B):
7. Clique em "OK" para fechar a janela Opções de mesclagem para o grupo de camadas metálicas.
8. Clique com o botão direito do mouse no grupo de camadas emissivas e selecione "Blending Options”.
9. Desmarque os canais vermelho (R) e azul (B):
10. Clique em "OK" para fechar a janela Opções de mesclagem do grupo de camadas emissivas.
11. Clique com o botão direito do mouse no grupo de camadas de aspereza e selecione "Blending Options”.
12. Desmarque os canais vermelho (R) e verde (G):
13. Clique em "OK" para fechar a janela Opções de mesclagem para o grupo de camadas de aspereza.
14. Depois que você tiver as camadas de mapa metálico, emissivo e de aspereza que quiser, é uma boa ideia salvar o documento do Photoshop usando o nome do conjunto de texturas do objeto com a adição do sufixo *_mer.
Neste exemplo, o arquivo foi salvo como "gold_ore_mer.PSD". Em seguida, precisamos salvar um arquivo de textura que o game possa usar.
15. Use o comando Salvar Como para salvar um arquivo de textura .PNG que pode ser usado pelo game.
Observação: novamente, a nomenclatura de arquivos é importante nesta etapa. Esse arquivo .PNG deve ter o mesmo nome que o objeto do game que você está modificando com a adição do sufixo *_mer. Para este exemplo, o arquivo foi salvo como "gold_ore_mer.PNG”.
16. Pronto! Você criou o segundo dos três arquivos de textura para um conjunto completo de texturas PBR.
Criação do Arquivo de Textura Normal
Geralmente, os mapas normais são criados com ferramentas especializadas. Há várias opções de software profissionais, bem como algumas alternativas excelentes e grátis disponíveis:
- Ferramenta gratuita - xNormal
- Adobe Photoshop - Filters → 3D → Generate Normal Map
- Pintura PBR - Substance Painter
- Pintura PBR - Quixel Mixer
Exemplo de um conjunto de texturas PBR de muro de tijolos (à esquerda) e seu mapa normal (direita):
- Crie um mapa normal usando sua ferramenta ou fluxo de trabalho preferido na mesma resolução que seu primeiro arquivo de textura (mapa de cor e de opacidade). Novamente, recomenda-se 72 pixels/polegadas para a densidade de pixels.
- Use o comando Salvar Como para salvar um arquivo de textura .PNGque pode ser usado pelo game.
Observação: novamente, a nomenclatura de arquivos é importante nesta etapa. Esse arquivo .PNG deve ter o mesmo nome que o objeto do game que você está modificando com a adição do sufixo *_normal. Para este exemplo, o arquivo foi salvo como "gold_ore_normal.PNG”.
Se não estiver familiarizado com a criação de mapas normais, você pode deixá-lo de lado ou criar um mapa normal "em branco" preenchendo uma textura com a cor RGB (128, 128, 255) e salvando um arquivo .PNG.
Como alternativa, como o exemplo "gold_ore" é uma textura com pixels, poderíamos ter usado também a opção de mapa de altura para criar detalhes de superfície. O nome do arquivo ainda seria "gold_ore_normal.TGA" neste exemplo, mas as informações armazenadas nos canais de textura seriam diferentes. Veja a subseção Mapas de Altura da seção Novos Mapas de Textura PBR acima para obter mais informações.
- Pronto! Você criou o terceiro e último arquivo de textura para um conjunto completo de texturas PBR.
Alternate Workflow: Using Photoshop’s Generate Image Assets Function
Instead of having 3 Photoshop .PSD files for each of the 3 PBR texture files, you could alternatively use a single .PSD file and take advantage of Photoshop’s Generate → Image Assets function in the File menu.
As long as you create a layer group for each PBR texture file and name it with the correct file name and file type (.png), they will save themselves automatically after each change (after you initially save the .PSD file).
More information can be found here.
Note: Since this function cannot output .TGA files, you won’t be able to use it to save a texture file with an alpha channel like those needed for non-opaque texture sets.
Advertências para Texturas de Flip Book/Objetos Animados
Em Minecraft, objetos animados (como lanternas do mar, fogo e lava) utilizam texturas de flip book e devem ser tratados de maneira diferente. No momento, esses objetos animados não oferecem suporte a recursos PBR. Para o lançamento completo, o Minecraft with RTX oferecerá suporte a essas texturas de flip book depois que forem alteradas para um nível de detalhes mais alto usando as etapas acima.
Caveats for Creating Mirrors with Perfect Reflections
Using PBR maps like metalness and roughness along with ray tracing, you can create highly reflective materials like shiny plastics, smooth metal, or polished stone. All of these will have high quality reflections.
However, for perfectly reflective objects like mirrors, you’ll want to configure your PBR maps to enable a perfect mirror. If you use a solid black roughness map (0.0) and a solid white (1.0) metalness map, the game will interpret your material as a perfect mirror. This means that the ray tracing code can take some shorter paths during its calculations since it knows that the material will fully reflect the environment without any additional details to take into account.
Configuração do Pacote de Recursos
Por fim, antes de testar suas texturas no game como parte de um pacote de recursos, você precisará fazer uma pequena adição ao manifesto do arquivo .JSON do pacote de recursos para ativar a RTX.
Adicione essa seção ao manifest.JSON antes da chave final de fechamento:
"capabilities": [
"raytracing"
]
Como Testar Suas Texturas no Game
Agora que você tem seu novo conjunto de texturas PBR, você está pronto para testá-los no seu build do game da RTX:
- Copie os novos arquivos de textura PBR para o local apropriado no seu pacote de recursos.
- Para o exemplo "gold_ore", os arquivos de textura foram copiados em um pacote de recursos chamado VanillaPBR localizado aqui:
C:\Users\[username]\AppData\Local\Packages\Microsoft.MinecraftUWP_8wekyb3d8bbwe\LocalState\games\com.mojang\resource_packs - Execute o build do game.
- Ative seu pacote de recursos.
- Crie/abra um mundo.
- Construa o objeto do game que corresponde ao seu novo conjunto de texturas.
- Aproveite seu novo conjunto de texturas PBR!
Para demonstrar as possibilidades das novas texturas PBR do Minecraft, trabalhamos com a Razzleberries para criar o mundo Texture Expo, um novo museu semelhante ao Smithsonian que apresenta todos os avanços, os benefícios e as melhorias oferecidas pela Minecraft with RTX. Ao passear pelo mundo, você verá como as texturas PBR funcionam em conjunto com o Ray Tracing para possibilitar um nível de detalhamento e fidelidade que antes era impossível de alcançar com rasterização e efeitos tradicionais.
Esperamos que essa demonstração incrível forneça a inspiração para suas próprias texturas PBR e mundos com Ray Tracing. Para ver outros exemplos do que pode ser feito, fique ligado em nosso Canal do YouTube, no qual mostraremos mais criações com Ray Tracing..
Como Criar Texturas PBR no Substance Adobe
Se você tiver acesso ao aplicativo Substance Painter, pode criar conjuntos de texturas PBR de resolução mais alta de uma maneira muito mais intuitiva. Esse software permite ver todos os mapas do seu conjunto de texturas PBR exibido em tempo real na geometria da malha. Isso permite que você ajuste seus mapas de textura enquanto trabalha sem precisar iniciar o game, mover os arquivos ao redor ou modificar canaiss.
1. Abra o aplicativo e selecione New Project no menu File.
2. Template = Unreal Engine 4 - Isso definirá automaticamente uma variedade de configurações de aplicativo e visualizador. Sinta-se à vontade para tentar outras opções ou fazer seu próprio modelo!
3. File → Select - Aqui é onde você seleciona a malha que gostaria de exibir e na qual gostaria de pintar suas texturas. Para Minecraft with RTX, usando uma malha de cubo de um metro por um metro, com apenas seis faces (sem subdivisãos), você terá uma visualização exata de como suas texturas ficarão quando mapeadas para um bloco no game. É recomendado usar o formato de malha .FBX.
4. Document Resolution - Esta é a resolução de textura que você está direcionando. Observação: essa configuração pode ser alterada de maneira não destrutiva a qualquer momento. Para texturas em HD, recomenda-se trabalhar em 1024. Você terá muitos detalhes nas suas texturas com o mínimo de pixels, o aplicativo será executado de maneira correta e rápida na maioria das configurações do PC e suas texturas em HD devem ficar nítidas no game.
Se você já trabalhou com texturas no Minecraft Vanilla, perceberá que não pode selecionar 16 pixels por 16 pixels aqui para a resolução (o mais baixo é 128). No entanto, você sempre pode criar e exportar texturas em 128x128 (ou maiores) e redimensioná-las mais tarde em um aplicativo de edição de imagens, como o Photoshop application like Photoshop.
5. Normal Map Format = DirectX (deixar como padrão)
6. Compute Tangent Space Per Fragment = True (deixar como padrão)
7. Add - (Optional) Aqui você pode escolher importar qualquer textura de apoio que já concluiu. Ao substituir uma textura do Minecraft Vanilla por uma versão HD, pode ser útil importar a textura Vanilla aqui para uso como referência. Observação: essa etapa de importação também pode ser executada mais tarde a qualquer momento. Neste exemplo, o arquivo de textura Vanilla "iron_block" será importado quando o novo projeto for criado para uso como referência.
8. Clique em "OK". O aplicativo deve abrir esse novo projeto que você está criando e ter uma aparência semelhante à seguinte:
9. É uma boa ideia adicionar o mapa emissivo à sua lista de conjuntos de texturas neste momento. Mesmo que seu conjunto de texturas não use emissividade, não se preocupe, ele usará preto (0,0) como padrão e não prejudicará nada.
Observação: você também pode adicionar um mapa de opacidade à sua lista de conjuntos de textura da mesma forma que está planejando criar um conjunto de texturas não totalmente opacas.
10. (Opcional) Em seguida, adicione a referência de textura a uma nova camada de preenchimento no slot de cor base. Você encontrará sua textura de referência importada em Shelf abaixo do título Project.
As camadas são automaticamente definidas como filtragem bilinear quando criadas, o que pode fazer com que texturas em pixels, como as texturas do Minecraft Vanilla, pareçam borradas. Para corrigir isso, basta definir a filtragem da camada como Nearest. No entanto, se você não estiver usando texturas em pixels, deixe sua filtragem de camada na configuração padrão de HQ bilinear.
A partir daqui, também é uma boa ideia definir essa camada de referência para ter a aspereza total (1.0), nenhum metal (0.0) e nenhuma emessividade (preto: 0, 0, 0). Isso garantirá que a textura da referência seja exibida no Painter o mais próximo do game Vanilla possível.
Observação: se você não importar texturas de referência ou outros recursos ao criar o projeto, pode fazer isso a qualquer momento usando o botão Import Resources em Shelf.
11. Agora é um ótimo momento para salvar seu projeto. Recomenda-se nomear seu projeto do Painter de acordo com o objeto do game cujo conjunto de textura você está substituindo. Neste exemplo, este arquivo de projeto foi salvo como "iron_block.SPP". Se você nomear seu projeto dessa forma, será mais fácil exportar seu conjunto de texturas mais tarde.
12. A partir daqui, você pode criar seu conjunto de texturas com todos os mapas PBR como desejar.
Neste exemplo, uma nova camada de preenchimento foi adicionada (com algumas subcamadas de ajuste) para criar um material de ferro escuro e de alta definição.
13. Em seguida, uma nova camada de preenchimento adiciona um detalhe de recuo para dar à superfície do bloco uma nova aparência.
14. Por fim, outra camada de preenchimento para adicionar sujeira acumulada nos cantos de recuo e alguns arranhões aleatoriamente em toda a superfície.
15. Salve-os novamente conforme necessário.
16. Agora que todo o conjunto de texturas está com uma aparência melhor no Painter, você precisa exportar suas texturas.
Selecione: File → Export Textures para abrir a subjanela de exportação.
17. Crie uma nova configuração predefinida de exportação como esta, que produzirá a textura do conjunto de uma forma que possa ser usada pelo build do game.
Observe que o prefixo "$project" em cada mapa de saída nomeará cada um dos arquivos de textura exportados conforme o nome do projeto. Assim, se você tiver nomeado seu projeto de acordo o objeto do game ao qual esta definição de textura pertence, todas as suas texturas exportadas estarão imediatamente prontas para uso no game sem qualquer renomeação adicional.
18. Depois que a exportação for configurada, selecione-a no campo "Config" e use estas configurações recomendadas:
Location - Esse pode ser o local de texturas para o pacote de recursos no qual você está trabalhando. Isso facilita as coisas porque você pode exportar texturas do Painter e elas aparecerão imediatamente ou serão atualizadas na mesma pasta que o game referencia quando for executado (pressupondo que você tenha seu pacote de recursos ativado no game).
PNG - Use essa configuração para garantir que seus arquivos possam ser usados pelo game e que eles são tão pequenos e eficientes quanto possível.
Texture set resolution - Esse é o tamanho das texturas que serão exportadas. Essa configuração é independente da resolução do seu projeto. Então, se você quiser trabalhar no seu projeto em uma resolução e depois exportar arquivos em outra resolução, 1024x1024 é recomendado para conjuntos de texturas HD.
Observação: o exemplo acima é para um conjunto de texturas totalmente opaco. Se você estiver usando um mapa de opacidade na sua lista de conjuntos de texturas para transparência, exporte seu mapa de cor base como um arquivo targa (.TGA) (em vez de .PNG) com o mapa de opacidade armazenado no canal alfa.
19. Salve novamente seu projeto! Isso também salvará suas configurações de exportação, o que tornará seu fluxo de trabalho muito mais rápido, enquanto você faz iterações adicionais com seu conjunto de texturas.
20. Pronto! Você criou seu primeiro conjunto de texturas PBR em HD para o Minecraft with RTX! Consulte as seções anteriores, Configuração do Pacote de Recursos e Como Testar Suas Texturas no Game, para encontrar instruções sobre como ver suas novas texturas no game.
Credit:
All textures were created with “Substance” the leading software solution for 3D digital materials.
https://www.substance3d.com/
@Substance3d
#MadeWithSubstance
#CreateWithSubstance