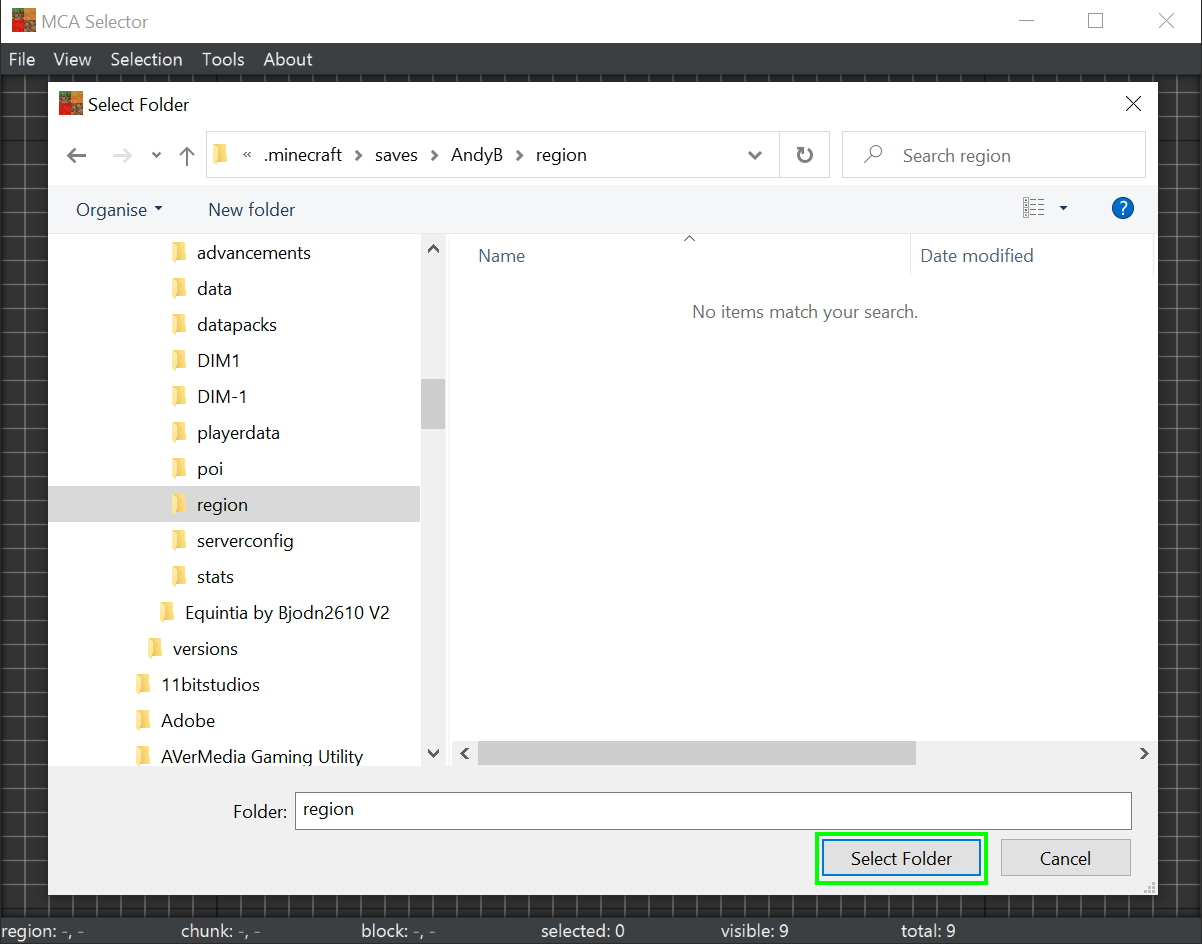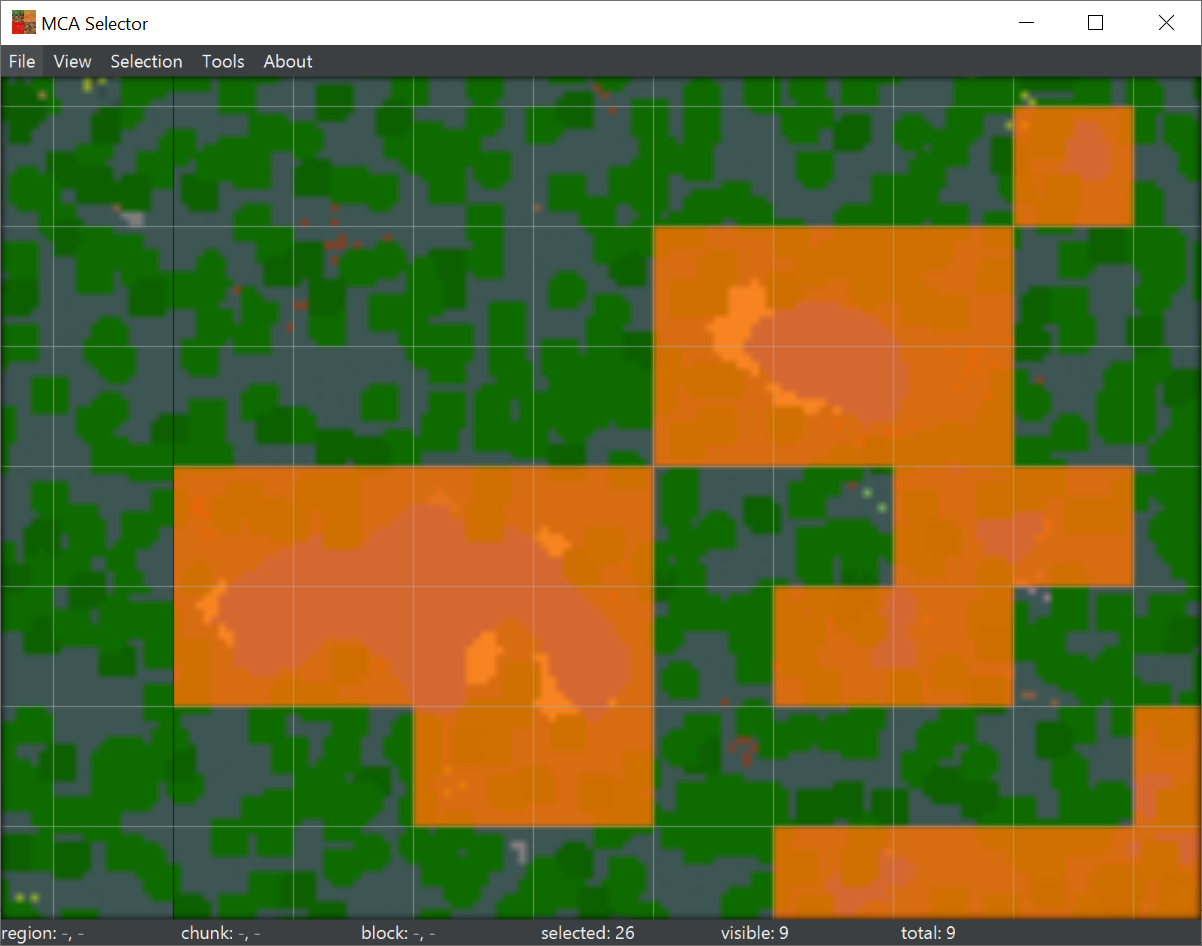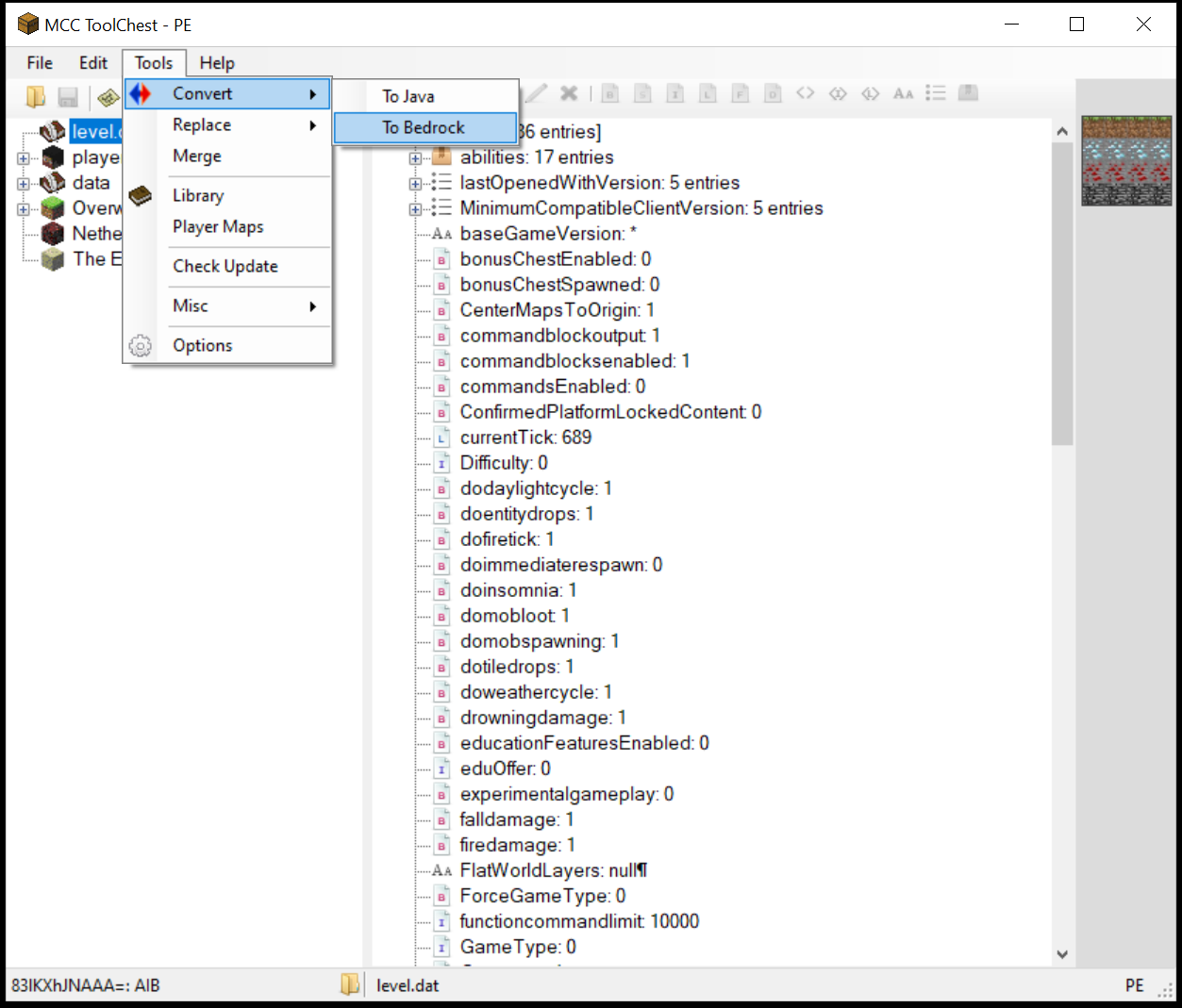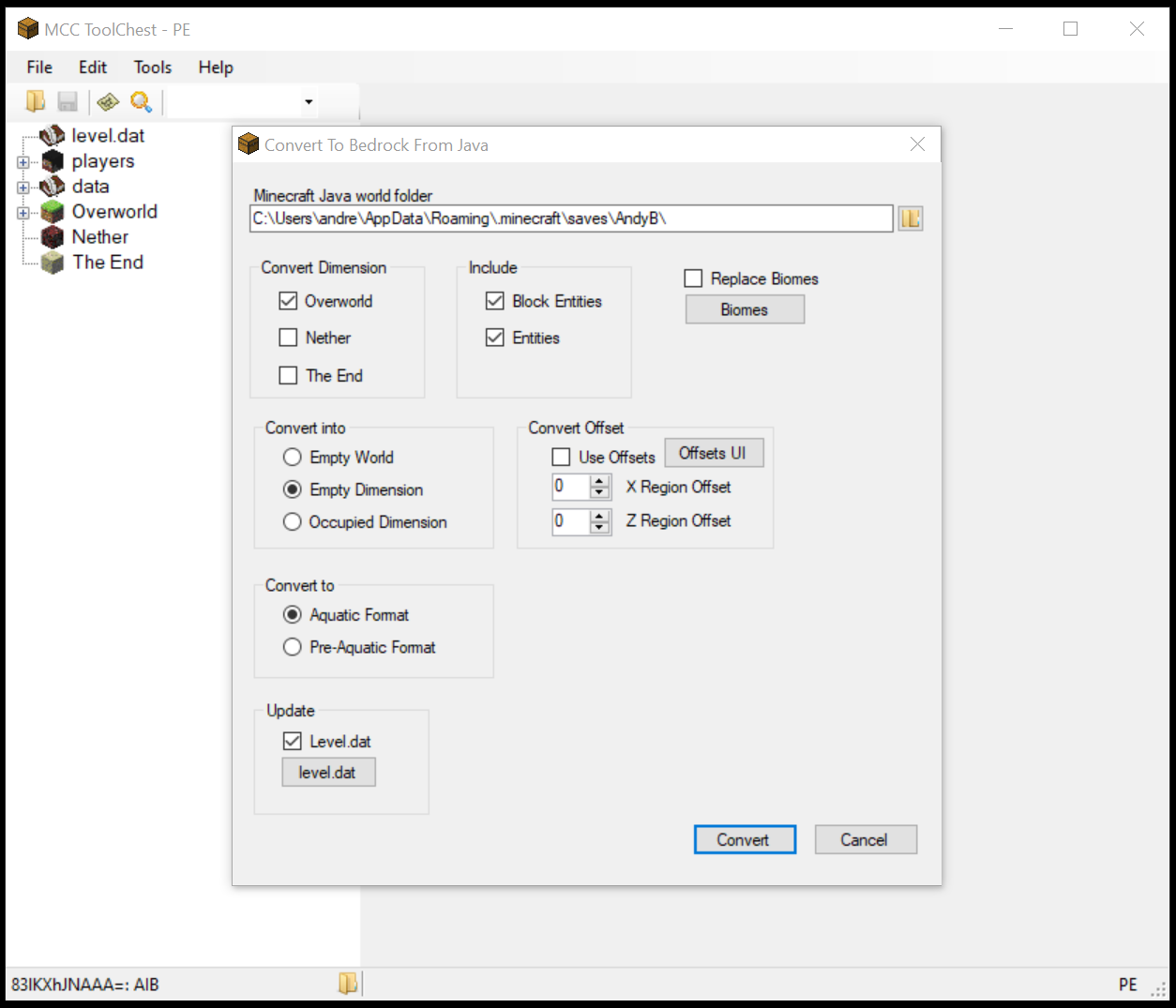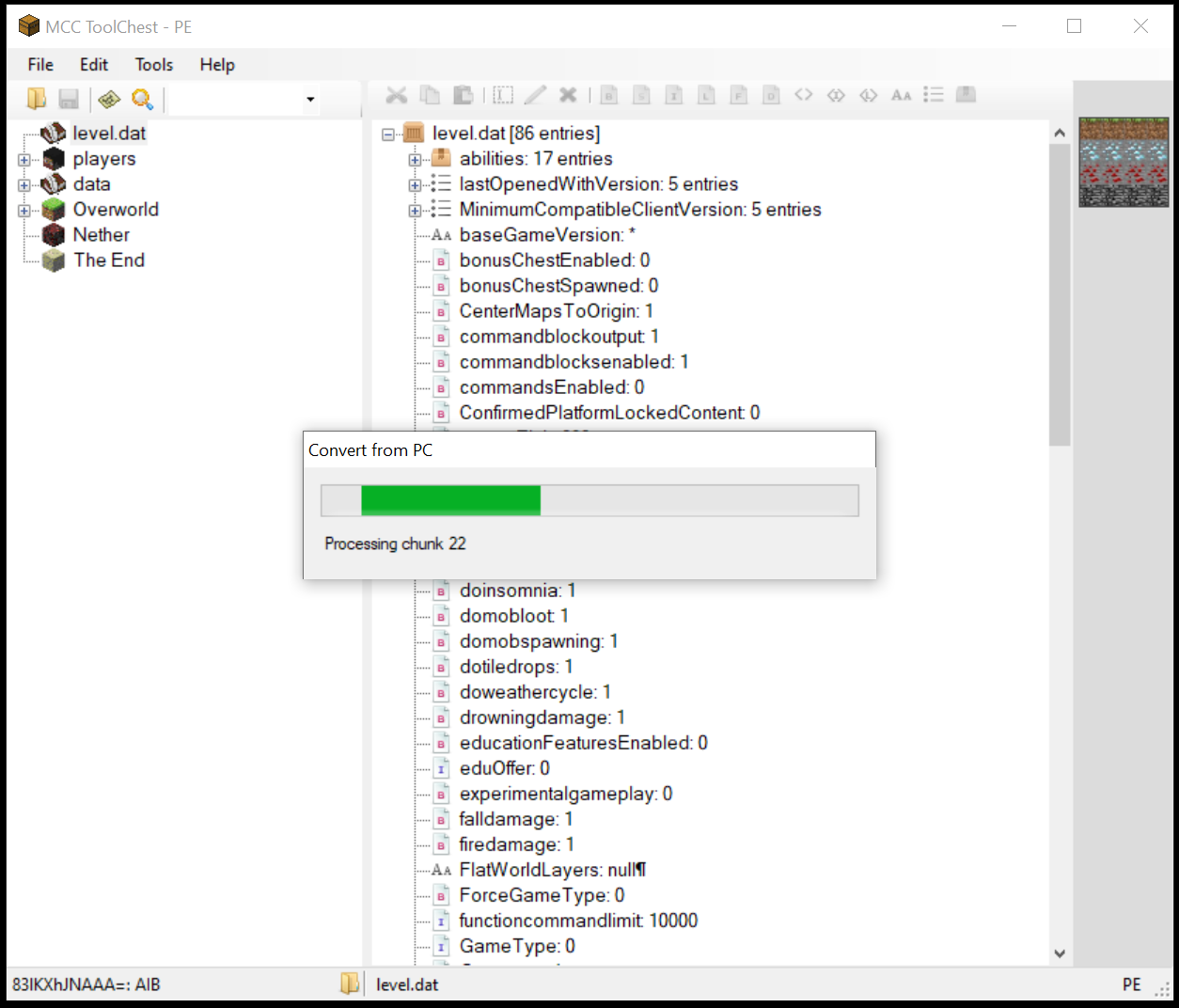Minecraft with RTX: Java To Bedrock World Conversion Guide
Introdução
Se você dedicou tempo aumentando e desenvolvendo um mundo do Minecraft Java, ficará feliz em saber que ele pode ser convertido para o formato Bedrock do Windows 10, necessário para o Minecraft com RTX..
Apresentaremos as etapas neste guia, mas lembre-se de que esse processo não é perfeito nem à prova de falhas, portanto. Certifique-se de fazer backups de todos os mundos e arquivos antes de continuar.
Please note that this guide is unofficial guidance for world conversion. We use third party tools and we cannot guarantee that the product of these conversions will be the ideal experience during the upcoming release of Minecraft with RTX.
Para ler um guia sobre como criar texturas aprimoradas por RTX, clique aqui.
Required Tools and Files
In order to convert worlds, you’ll need the latest builds of Minecraft for Java and Windows 10, as well as some unofficially supported third party tools and applications.
Official Apps
- Minecraft PC (Java)
- Atualize para a versão pública mais atual
- Minecraft Bedrock for Windows 10
- Atualize para a versão pública mais atual
- Minecraft with RTX
- Coming soon
- Java
- Atualize para a versão pública mais atualn
Unofficial Apps
- MCC Tool Chest (Bedrock Edition)
- MCA Selector
- Forge Installer
- Faça o download da versão mais atual, que deve corresponder ao número de versão do Minecraft Java que você está usando. Por exemplo, "Forge 1.15.2" combinado com Minecraft Java 1.15.2 (o número de versão fica visível na guia "Installations" no inicializador do Minecraft Java)
- World Edit For Forge
- Como acima, faça o download da versão que corresponde ao build do Minecraft que você está usando, por exemplo, "WorldEdit 7.1.0 (Forge for MC 1.15.2)" para Minecraft Java 1.15.2
Locais Padrão de Arquivos
Para conversão de mundos, você precisará acessar seus arquivos de mundo e arquivos de cliente do game. Estes são os locais padrão:
- Pasta de Mundos Salvos do Minecraft Bedrock (UWP)
- C:\Users\%USER%\AppData\Local\Packages\Microsoft.MinecraftUWP_8wekyb3d8bbwe\LocalState\games\com.mojang\minecraftWorlds
- Minecraft Java World Save Folder
- C:\Users\%USER%\AppData\Roaming\.minecraft\saves
Mundo Java Antigo? Atualize Antes de Começar
Se o seu mundo for executado em uma versão do Minecraft Java anterior à 1.15.2, será necessário atualizá-lo antes que a conversão para Bedrock posa começar.
- Instale as versões mais atuais do Java e do Minecraft Java
- Faça um backup local do seu mundo mais antigo no seu PC
- Abra o Minecraft Java 1.15.2 ou versão mais recente e carregue a cópia do mundo mais antigo
- Quando solicitado, atualize o mundo, entre no game, salve e saia
Conversão de World Edit e World Edit Forge
Se você usa os recursos e as funções esquemáticas do World Edit ou do World Edit Forge, seu processo de conversão começa aqui. Se isso não se aplicar, pule para a seção do MCASelector abaixo.
- Abra o seu mundo antigo usando suas versões atuais do Minecraft e outras ferramentas necessárias
- Usando os comandos // World Edit Forge, crie um esquema do seu build e salve-o na pasta de esquemas .minecraft do World Edit. Se você não tiver um, crie um esquema de teste no single player, o que gerará a pasta para você
- Faça backup dos seus arquivos antigos e instale
- Instale todo o software atualizado apresentado acima
- Abra o Windows 10 Bedrock, crie um novo mundo em branco e carregue-o. Se necessário, crie um espaço no qual gostaria de adicionar o esquema. Depois de concluir, salve e saia
- Carregue a versão mais recente do Minecraft Java e crie um novo mundo de single player
- Carregue seu esquema e cole no local desejado (verifique se a opção "Open To LAN" está selecionada no menu)
- Salvar e sair
- Siga as instruções do MCA Selector abaixo, usando o novo mundo Java com o esquema colado, e siga as instruções do MCC Toolchest
- Quando essas outras etapas forem concluídas, abra o Windows 10 Bedrock e sua criação ficará visível nas coordenadas selecionadas. Em seguida, copie o mundo para Minecraft com RTX e teste sua criação com Ray Tracing e texturas PBR opcionais de alta resolução
Edição de partes do MCA Selector
No momento da gravação, o Minecraft com RTX versão Beta encontra erros ao carregar um mundo convertido, a menos que você use o MCASelector. Essa ferramenta permite que você exclua manualmente partes problemáticas que contenham água, colunas de bolhas, pedras lisas, sinais de Redstone e sinais de portal de Nether, em massa, poupando você de ter que reeditar manualmente os aspectos do seu mundo no Bedrock.
The process is quick and easy, and void spaces (ones with deleted chunks) O processo é rápido e fácil, e os espaços nulos (aqueles com fragmentos excluídos) serão preenchidos automaticamente com os fragmentos específicos do Bedrock quando forem convertidos, embora você possa querer ajustar ou atualizar manualmente alguns aspectos no game.
Como sempre, é recomendável manter um backup do seu mundo Java antes de começar..
1. Clique com o botão direito do mouse em mcaselector-1.9.3.jar e Java "Open With..."
2. No aplicativo, clique em File > Open e navegue até a pasta que contém os arquivos .mca do mundo, por exemplo: C:\Users\%USER%\AppData\Roaming\.minecraft\saves\WorldName\region. Na pasta, clique em "Select Folder”
3. O mundo será carregado no aplicativo. Use o meio do mouse para navegar e a roda do mouse para ampliar e reduzir
a.. Observação: mundos extremamente grandes podem não ser carregados corretamente ou pode levar muito tempo para renderizá-los
4. Com o botão esquerdo do mouse, selecione os fragmentos que não devem ser convertidos. Se você selecionar uma parte acidentalmente, use o botão direito do mouse para cancelar a seleção
a. Usuários avançados devem testar Tools > Filter Chunks, o que pode acelerar muito a identificação e o local de tipos de partes específicos
5. Clique em Selection > Delete Selected Chunks (Ctrl+D)
6. Uma janela de aviso será exibida, indicando que você está prestes a excluir muitas partes. Aceite e aguarde
7. Seu mundo Java terá as partes excluídas/ausentes
8. O MCA Selector agora pode ser fechado. Se você descobrir após converter para Bedrock que perdeu as partes, edite manualmente o game ou execute as etapas novamente no MCA Selector antes de converter
9. Converta o mundo Java unido em Bedrock usando as instruções do MCC Toolchest abaixo
Conversão do MCC Toolchest: As Etapas Finais
Com seu mundo Java atualizado e preparado, podemos carregar agora o MCC Toolchest (Bedrock Edition) para iniciar a conversão para o formato Windows 10 Bedrock. Depois que a conversão é iniciada, não é possível voltar atrás, então garanta que todos os arquivos do seu mundo Java e Bedrock sejam totalmente copiados antes de começar.
1. Instale e carregue o MCC Toolchest (Bedrock Edition), referido a partir de agora como "MCC”.
2. Clique em File > Open e selecione seu novo mundo em branco
3. Clique em Tools → Convert → To Bedrock
4. Será perguntado qual mundo Java você quer converter no Bedrock
5. Selecione o mundo que você quer converter e será apresentada uma nova tela
a. Observação: se o MCC não puder encontrar automaticamente sua pasta de mundo Java, ele mostrará a tela abaixo primeiro. Usando o ícone de pasta no canto superior direito, ao lado de "Minecraft Java world folder", direcione o local da pasta, por exemplo: C:\Users\%USER%\AppData\Roaming\.minecraft\saves\WorldName\, e siga os prompts seguintes até retornar à tela de conversão mostrada abaixa
6. Deixe todas as opções no padrão e clique em "Convert". A conversão será iniciada (isso pode levar um tempo em mundos maiores
7. Quando isso for concluído, você receberá uma mensagem "Conversion Completed". Clique em "Close" e você voltará à janela principal do MCC
8. A nova janela terá a mesma aparência de antes, mas agora, clique em File → Save As → New World, dê um nome ao seu mundo convertido de Java para Bedrock e clique em "OK”
9. Seu mundo Java será salvo agora e poderá ser acessado dentro do Bedrock!
10. To access it within Minecraft with RTX, in the client’s initial release, sideload the world by copying the newly-converted Bedrock world to the Appdata UWP World Saves Folder.
Pasta de Mundos Salvos do Minecraft Bedrock (UWP)
C:\Users\%USER%\AppData\Local\Packages\Microsoft.MinecraftUWP_8wekyb3d8bbwe\LocalState\games\com.mojang\minecraftWorlds
11. Ensure that you have a resource pack embedded within the world save folder. If you do not have a resource pack embedded and need to make one, check out our guide on creating your own textures using the physically based rendering pipeline!

12. Go to the manifest.json file within the resource pack


13. Add this section to manifest.JSON before the final closed curly brace:
"capabilities": [
"raytracing"
]
14. Now that you’ve enabled ray tracing to your world, launch Minecraft with RTX from the Marketplace store
15. Your world should be available to play in the menu - and the Ray Tracing toggle will now be available
16. Explore your world, and if you find any issues or errors, update as necessary
17. Enjoy your new world with ray tracing!
Conclusão
Embora seja inicialmente desafiador e complicado, a conversão de mundo pode ser concluída em minutos depois que você se familiarizar com as ferramentas e o fluxo de trabalho, permitindo que você traga rapidamente todos os seus mundos Java para o Bedrock a fim de aprimorá-los com o Ray Tracing.
A Minecraft Java world converted to Minecraft Bedrock Edition, now ready to be enhanced with PBR textures and ray tracing in Minecraft with RTX
For info about the release of Minecraft with RTX, stay tuned to GeForce.com.