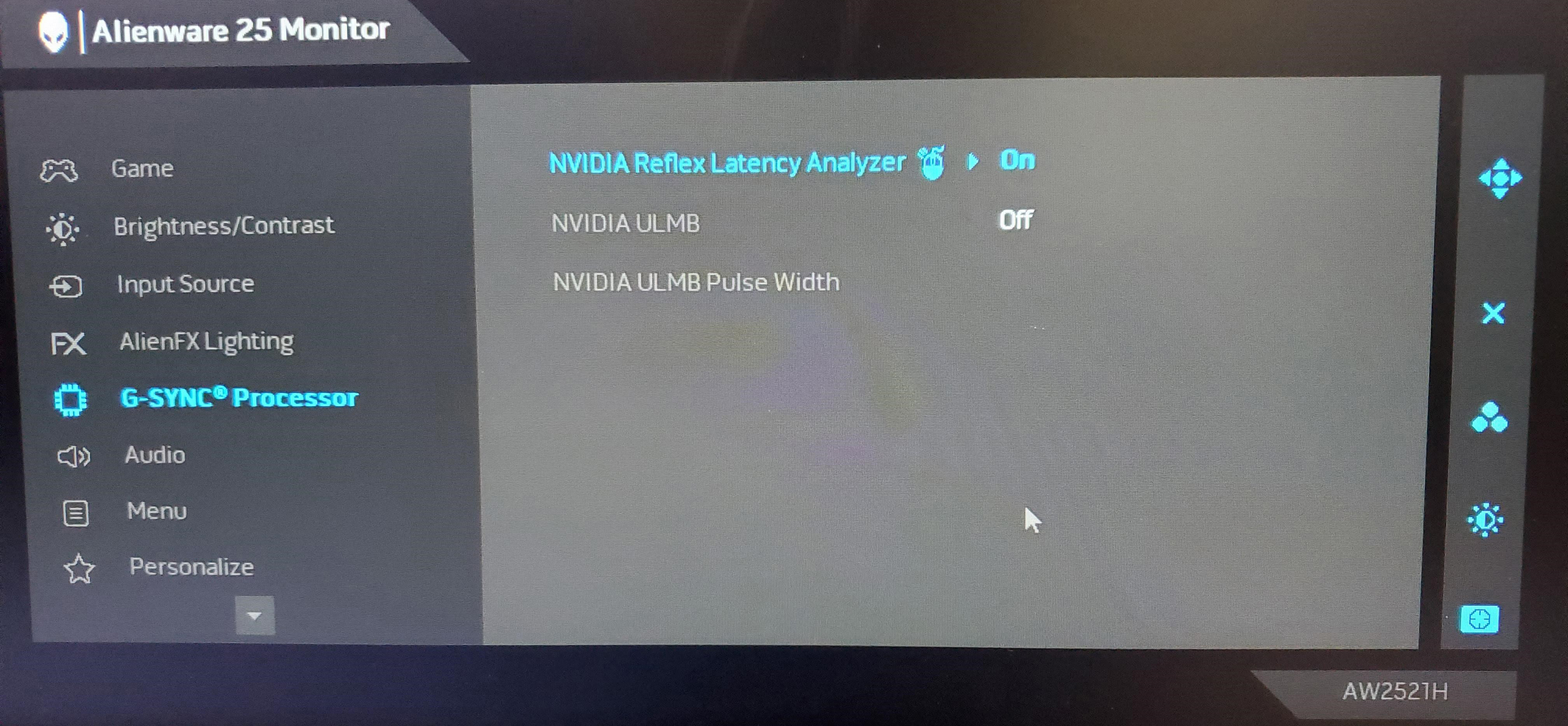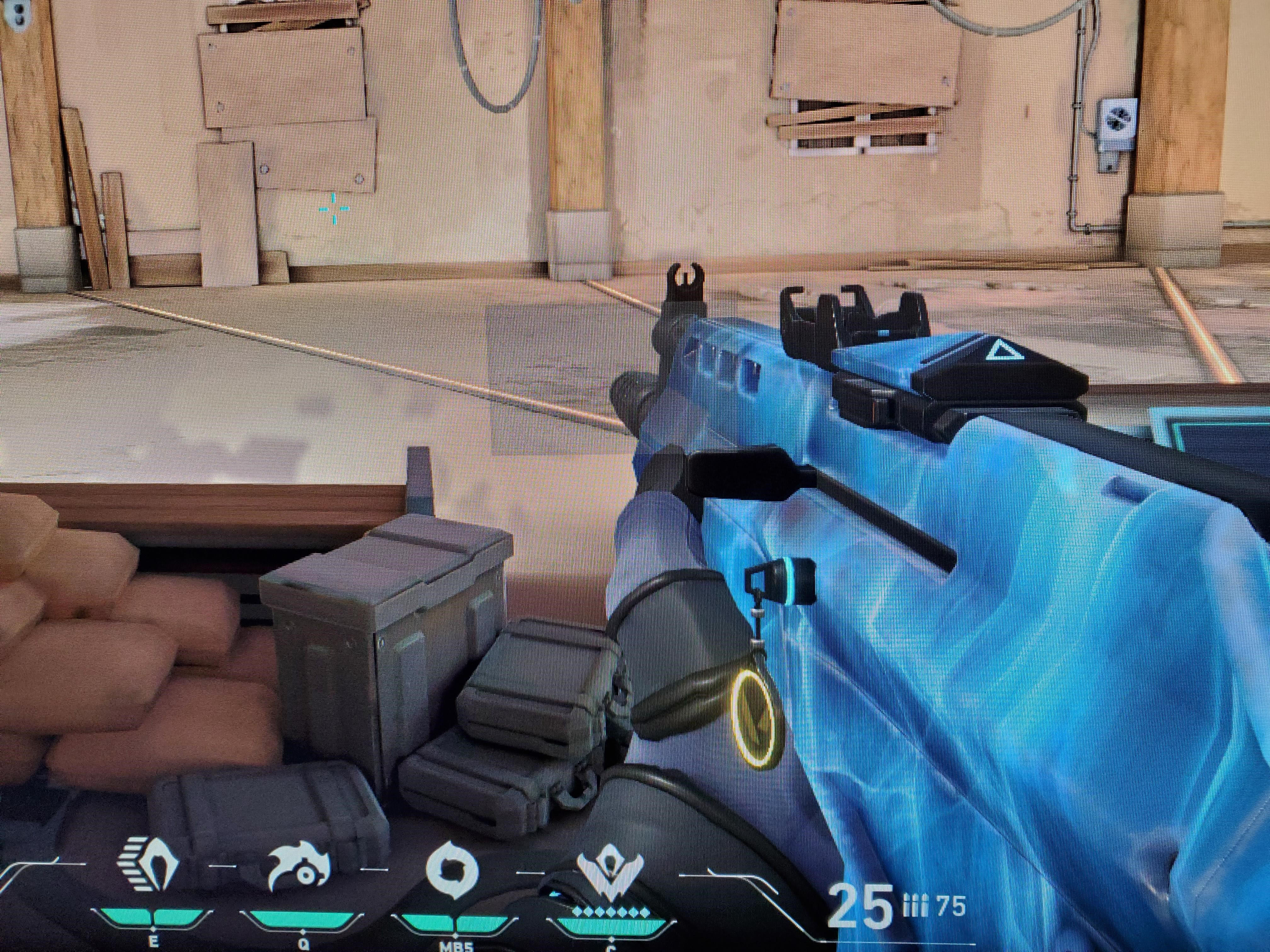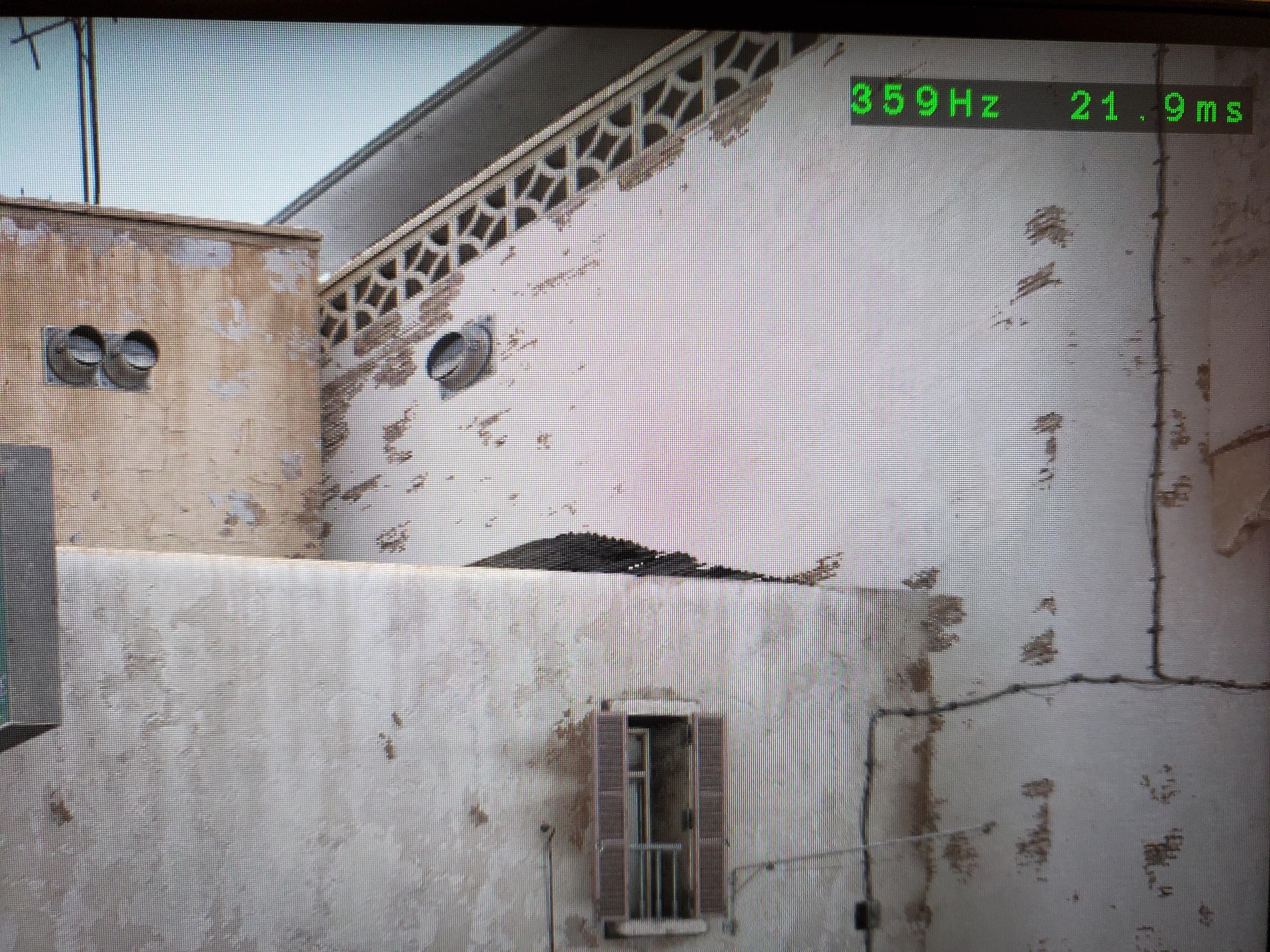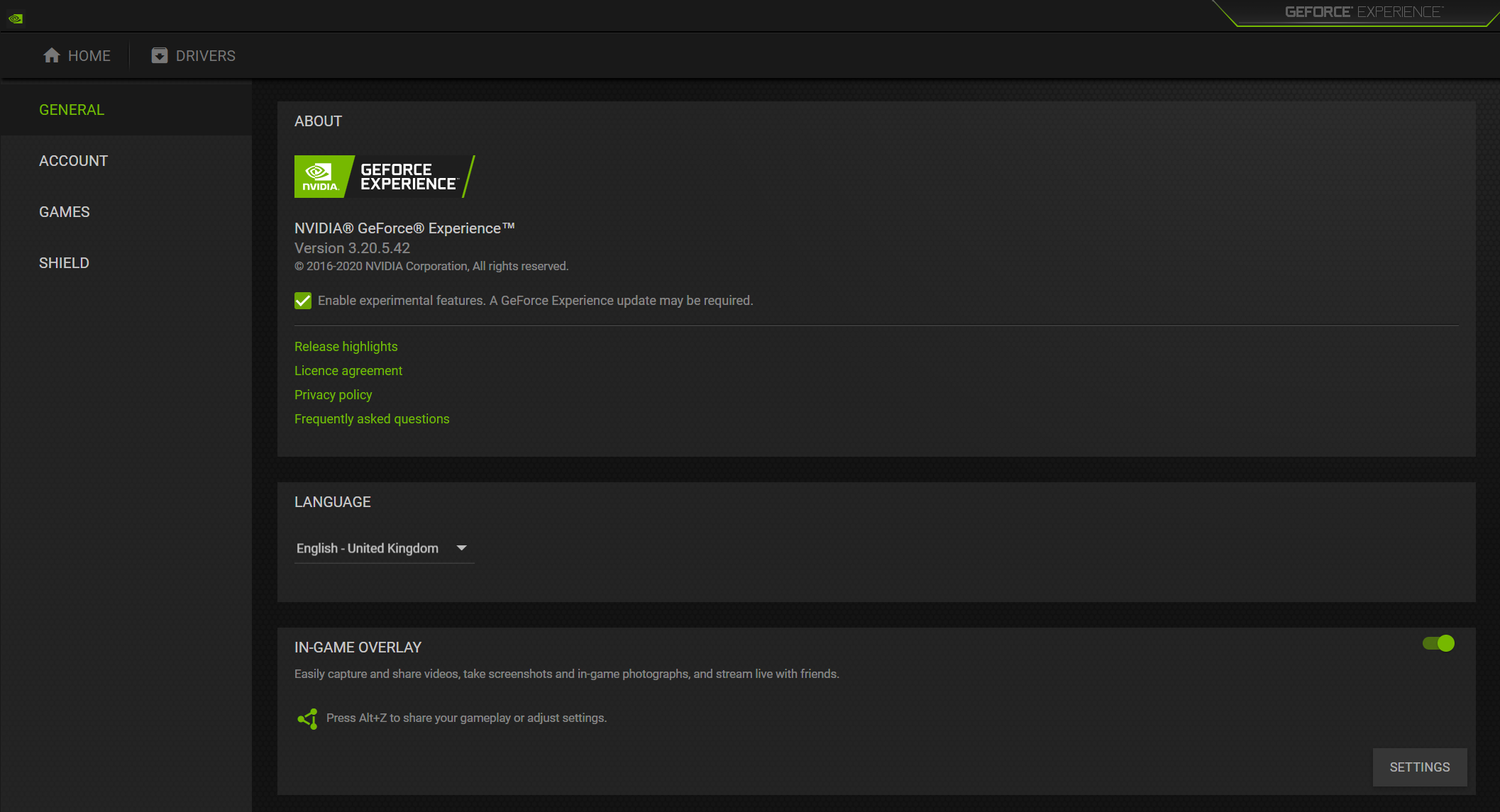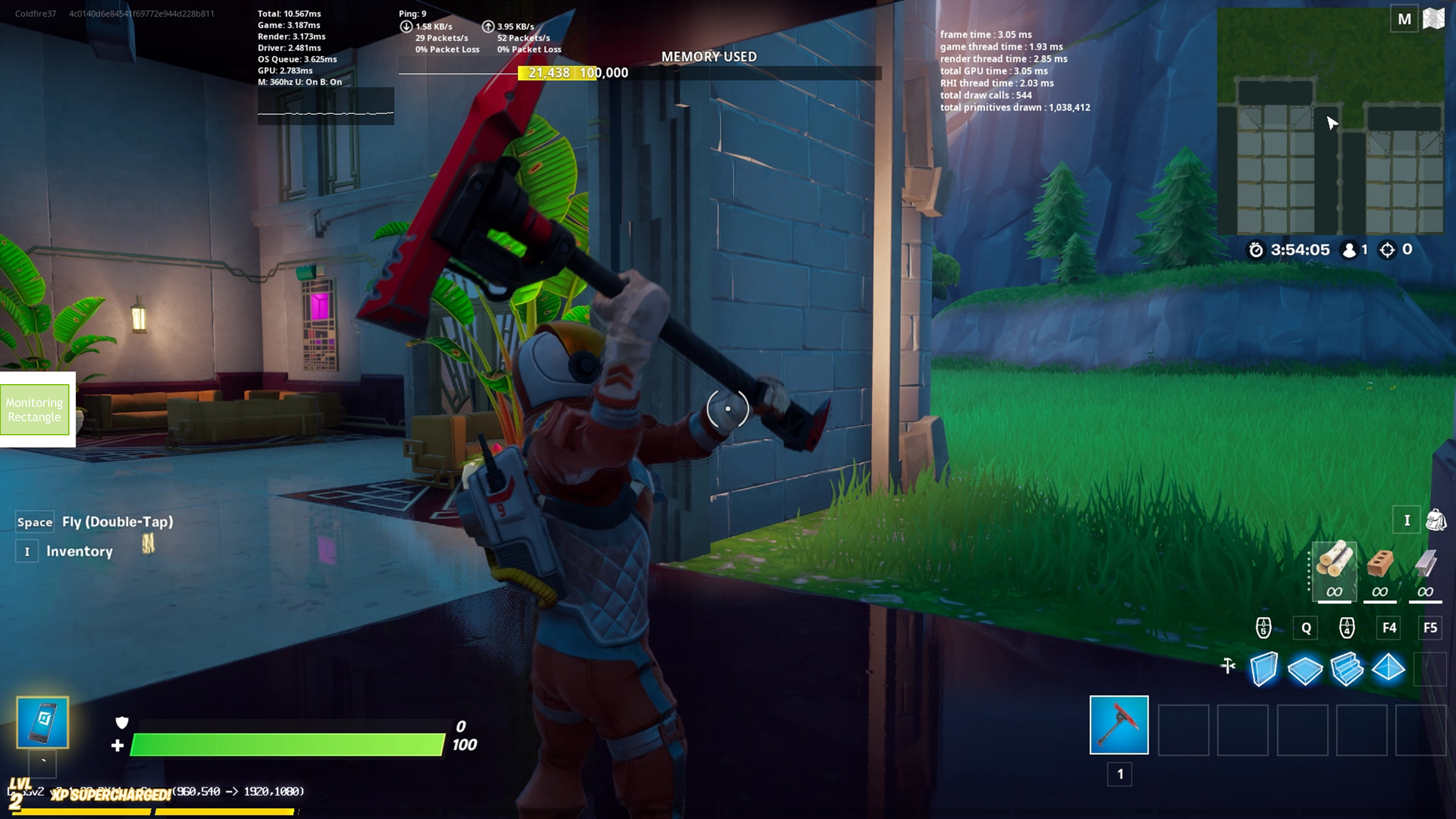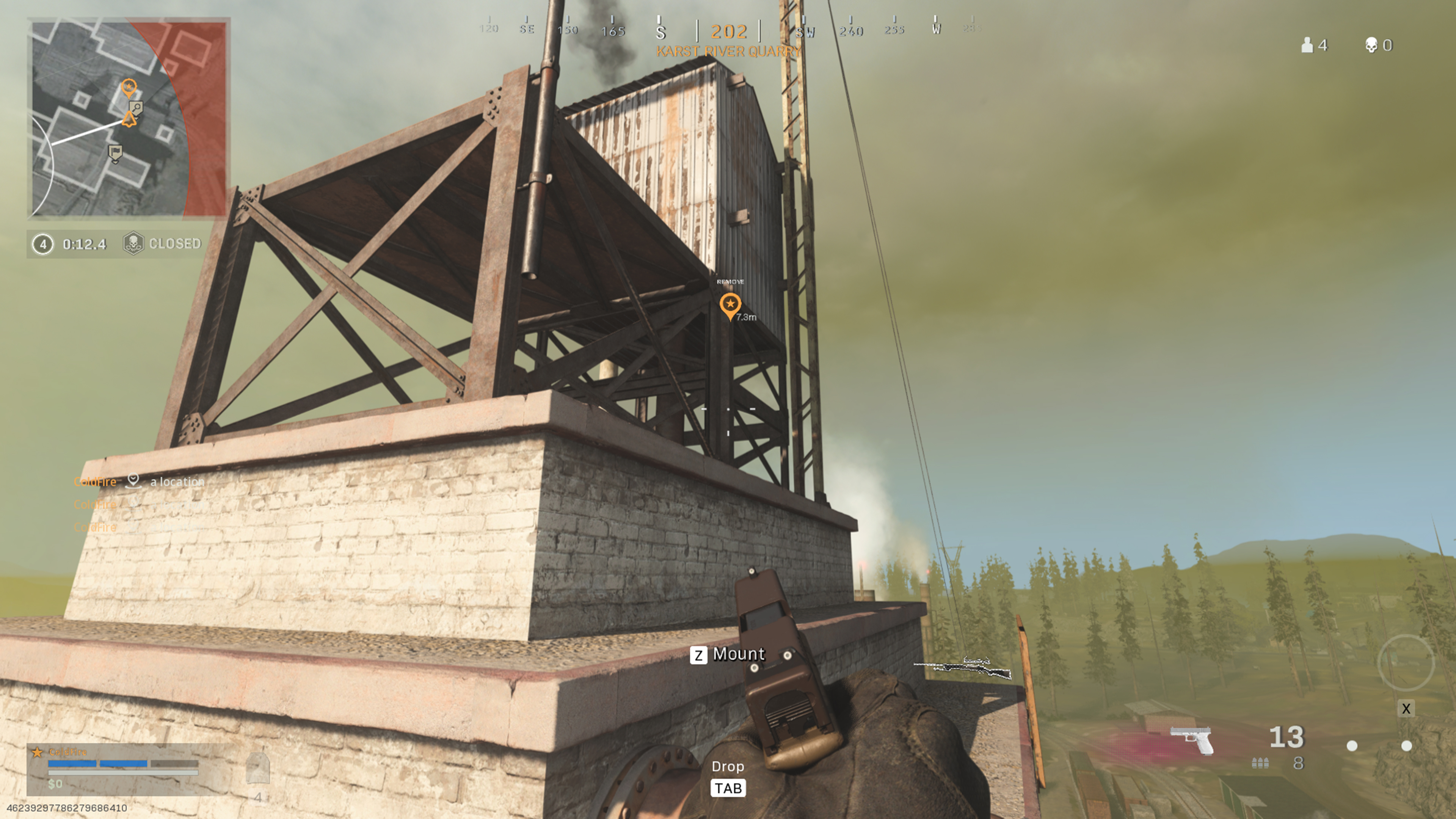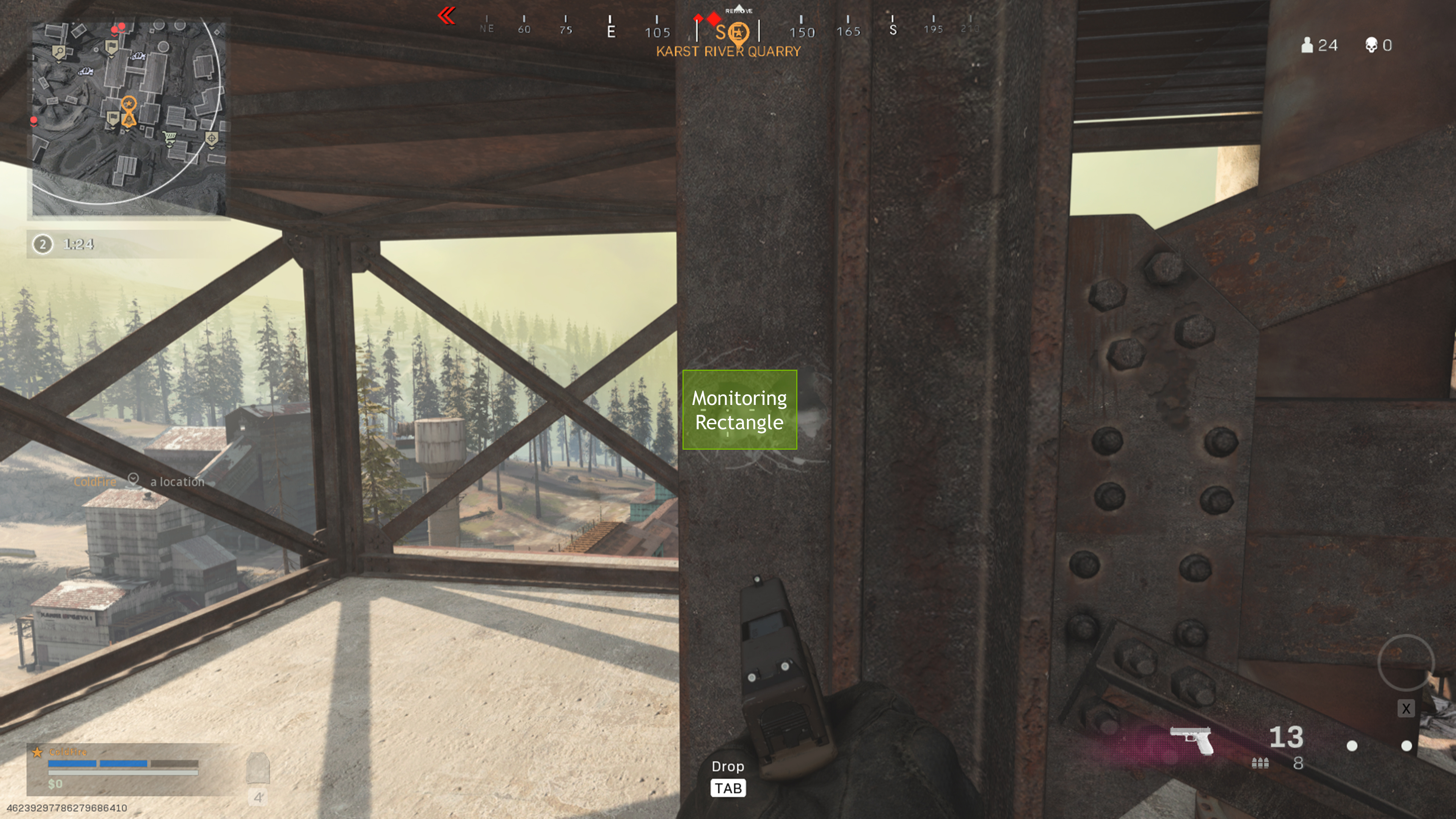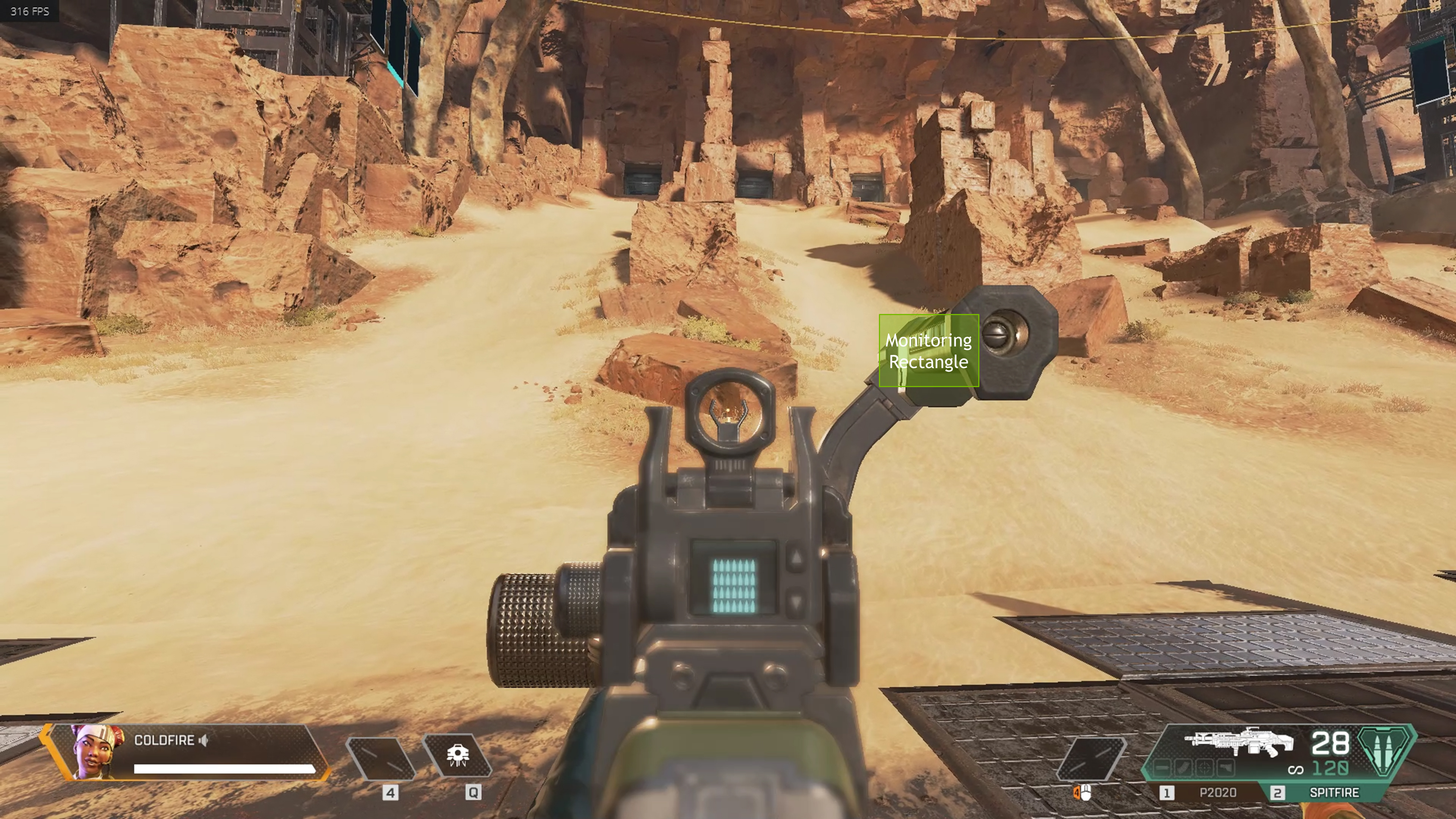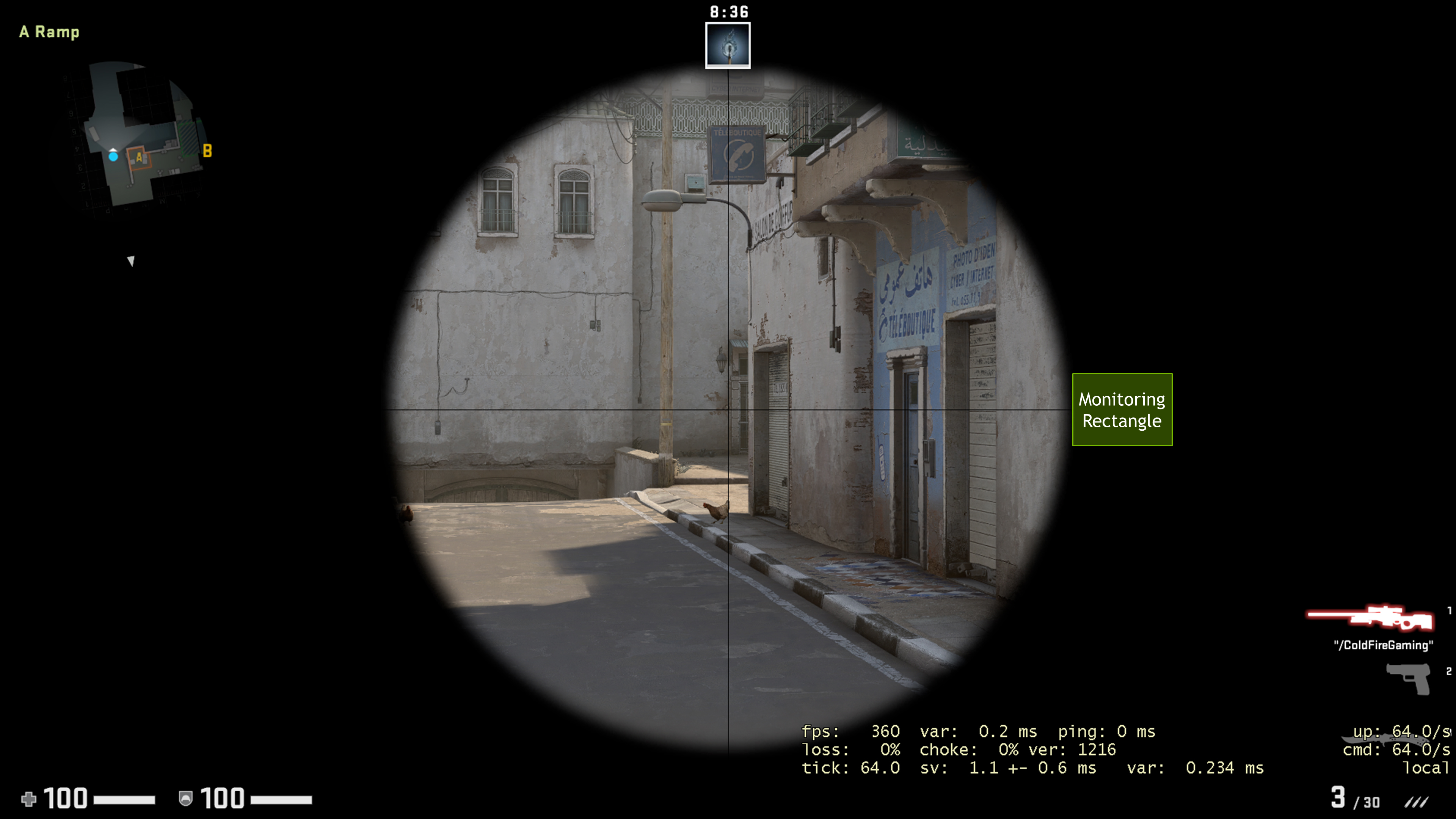Como usar o NVIDIA Reflex Latency Analyzer
Ao longo dos anos, a NVIDIA acelerou as taxas de frames, diminuiu o número de pequenos travamentos e apresentou várias melhorias que deixaram o gameplay mais rápido e fluido. Agora, é a vez de reduzir a latência do sistema com o NVIDIA Reflex, um conjunto revolucionário que une uma placa de vídeo, um monitor G-SYNC e tecnologias de software.
A latência total do sistema (também chamada de "latência de entrada") determina o tempo de resposta da experiência nos games, afetando o tempo necessário para que os cliques se tornem ações na tela. Com atrasos muito longos, o gameplay fica lento e você pode acabar morrendo em partidas multiplayer competitivas.
Para corrigir a latência do sistema, primeiro é preciso mensurá-la. Os novos monitores G-SYNC vêm com o NVIDIA Reflex Latency Analyzer integrado para possibilitar o monitoramento da latência do sistema. Assim, é possível realizar uma análise imediata da latência que é tão precisa quanto uma câmera de 1.000 FPS, sem toda a confusão e o gasto, o que oferece aos gamers competitivos total confiança nos recursos e no tempo de resposta do sistema (eles não poderão mais culpar o PC por cometer erros em momentos importantes).
Também colaboramos com fabricantes de mouses para garantir a mensuração da latência dos cliques do mouse em tempo real. Quando um mouse compatível é conectado à porta USB de um monitor com o Reflex Latency Analyzer, os dados em tempo real são coletados e integrados às estatísticas da latência do sistema, mostrando aos usuários a latência total do sistema pela primeira vez.
Neste guia, você aprenderá a configurar o NVIDIA Reflex Latency Analyzer, que é compatível com mouses, e verá algumas dicas e truques para mensurar a latência do sistema.
Como Configurar e Usar o NVIDIA Reflex Latency Analyzer
Se você for comprar ou já tiver comprado um monitor G-SYNC compatível com o Reflex Latency Analyzer, veja como configurar e usar a tecnologia. Lembre-se de que cada monitor é diferente. Por isso, consulte o manual do monitor para ver os detalhes específicos das opções de interface de usuário e uso da porta USB.
Configuração do Hardware
- Conecte o cabo da porta do monitor: instale o novo monitor G-SYNC de 360 Hz e, com o cabo DisplayPort fornecido, conecte-o a uma saída DisplayPort da placa de vídeo GeForce.
- Conecte o cabo USB fornecido: conecte o cabo do monitor ao PC gamer. Esse cabo USB deve ser do tipo A (no PC) para o tipo B (no monitor).
- Conecte o mouse gamer à porta do Reflex Latency Analyzer: consulte a documentação do monitor para ver a porta específica. Geralmente, há apenas uma porta no monitor que é compatível com o Reflex Latency Analyzer.
Software Setup
4. Ative o Reflex Latency Analyzer -- na exibição na tela do monitor, clique em "G-SYNC Processor" (Processador G-SYNC) e selecione "On" (Ativado) na opção "NVIDIA Reflex Latency Analyzer". Na tela, surgirá um overlay que mostrará a latência do PC e do monitor.
Exemplo de Exibição na Tela de um Alienware
a. Dica: se o mouse estiver conectado à porta correta, o valor XXX.X surgirá no overlay do monitor quando você clicar na tela.
5. Configure o Retângulo de Monitoramento -- o Reflex Latency Analyzer detecta flashes, como o flash de disparo de uma arma ou mudanças de brilho na tela, para realizar cada mensuração. Esses flashes são detectados em uma parte específica da tela chamada de retângulo de monitoramento. Para mensurar a latência, coloque o retângulo de monitoramento no local da tela onde o flash ou a mudança de brilho ocorrerá quando você clicar no botão esquerdo do mouse. Selecione o local do retângulo de monitoramento na exibição na tela do monitor para fazer isso.
Imagem do Retângulo de Monitoramento
a. Dica: não é preciso ativar a opção "Show rectangle" (Mostrar retângulo) para que o Reflex Latency Analyzer detecte os flashes.
6. Mensure a Latência do PC e do Monitor -- agora que o retângulo de monitoramento está configurado, você poderá mensurar a latência do PC e do monitor quando clicar no botão esquerdo do mouse.
7. Configure o Overlay de Desempenho do GeForce Experience: -- agora que podemos mensurar a latência do PC e do monitor, vamos visualizar outras estatísticas e a latência total do sistema com o GeForce Experience.
a. Faça download do GeForce Experience mais atual.
b. Abra o GeForce Experience, clique no ícone da engrenagem no canto superior direito para acessar as "Settings" (Configurações), clique em "General" (Geral) à esquerda e marque a caixa "Enable Experimental Features" (Ativar Recursos Experimentais).
c. Verifique se a opção "In Game Overlay" (Overlay In-game) do GeForce Experience está ativada.
d. Abra o GeForce Experience, pressione Alt+Z para abrir o overlay in-game e clique em "Performance" (Desempenho).
e. Clique no ícone da engrenagem para acessar as configurações da nova tela.
f. No novo menu HUD Layout (Layout do HUD), clique em "Performance" (Desempenho), selecione uma posição para que as estatísticas sejam exibidas e selecione "Latency" (Latência) na lista de cinco opções.
g. Serão exibidas várias estatísticas, mas a maioria será "0" até abrirmos um game e começarmos a testar. Pressione Alt+R para exibir ou ocultar o overlay.
h. Se tudo estiver funcionando corretamente, você verá várias estatísticas no overlay após o início do teste.
i. Observação: não é preciso ativar o Reflex Latency Analyzer na exibição na tela para que o overlay de desempenho do GeForce Experience funcione. O Reflex Latency Analyzer será exibido no fundo quando o overlay de desempenho do GeForce Experience estiver ativado.
Confira um resumo das estatísticas acima:
- FPS: frames por segundo da placa de vídeo, a medida da taxa de transferência, não a latência.
- Latência de Renderização: o tempo entre o frame entrar na fila para ser renderizado até a placa de vídeo renderizar completamente o frame.
- Posição de Monitoramento do Reflex: as coordenadas do centro do retângulo de monitoramento.
- Latência do Mouse: somente a latência periférica do mouse.
- Latência do PC e do Monitor: mensurada a partir do momento em que o clique do mouse é recebido pelo sistema operacional até o final da latência do monitor. A exibição na tela do monitor mostrará essa estatística.
- Latência do Sistema: o tempo de toda a mensuração, desde o início da latência dos periféricos até o final da latência do monitor (é preciso ter um mouse compatível com o Reflex Latency Analyzer). O GeForce Experience mostra a latência do PC e do monitor e a latência total do sistema.
- Médias: média de resultados dos últimos 20 cliques.
Monitores e Mouses Compatíveis com o Reflex Latency Analyzer
Para ajudar gamers competitivos a encontrar o equipamento certo para o Reflex Latency Analyzer, agora nosso site conta com uma seção de compatibilidade que mostra os monitores G-SYNC com o hardware do Reflex Latency Analyzer e mouses compatíveis com todos os recursos de mensuração da latência do Reflex.
Tabela de Compatibilidade dos Mouses
Observe que será preciso instalar a atualização mais recente do firmware nas versões mais antigas dos mouses para que eles funcionem com o Reflex Latency Analyzer. Verifique se há novos firmwares no site do fabricante e as informações mais atuais sobre a compatibilidade com o Reflex Latency Analyzer.
Se o seu mouse ainda não for compatível, confira o repositório no GitHub, elaborado pela NVIDIA, das latências médias dos modelos mais comuns. Se o Reflex Latency Analyzer for usado com um mouse cadastrado no banco de dados, ele mostrará a latência média do mouse para que você tenha uma ideia geral da latência conferida pelo periférico.
As 10 Principais Dicas e Truques
Onde coloco o retângulo de monitoramento do Reflex Latency Analyzer? Como sei se a posição está certa? Realizamos milhares de horas de testes. Veja as principais dicas para melhorar sua experiência com o Reflex Latency Analyzer:
- De modo geral, os flashes de disparo são a melhor área para realizar a mensuração. Na maioria dos games, a bala é o elemento mais rápido. Depois dela, o elemento mais rápido é a fumaça que sai do flash de disparo. Ela é a melhor opção de mudança de brilho mais rápida.
- Porém, tenha cuidado com o bloom do disparo. O flash de disparo de algumas armas pode levar mais tempo do que o de outras para se formar totalmente, então lembre-se de colocar o retângulo de monitoramento bem no centro do flash para evitar capturar o final da animação.
- Mantenha o retângulo de monitoramento exatamente no mesmo ponto. Verifique se ele está no mesmo lugar a cada teste. Se o retângulo for colocado um pouco mais acima do local do retângulo anterior, a animação do flash de disparo poderá ser capturada em um intervalo anterior, basicamente diminuindo a latência, possivelmente de 3 a 16 ms (dependendo da taxa de atualização da tela).
- Você pode ajustar o botão esquerdo do mouse para que ele execute outra ação. Na maioria das vezes, ele vem ajustado para realizar um ataque, mas, se não for o caso ou já houver uma opção melhor, você sempre pode definir outra ação para ele. O Reflex Latency Analyzer é acionado com o botão esquerdo do mouse.
- Para garantir resultados precisos, é necessário realizar vários testes. A latência será diferente a cada teste, com alguns resultados mais próximos ou mais destoantes dos outros. É preciso realizar vários testes de benchmark para minimizar a variabilidade inerente. Recomendamos coletar 100 amostras por teste se quiser garantir o valor de uma latência "média".
- Cada game é único. Embora o Reflex Latency Analyzer seja o modo mais fácil e preciso de mensurar a latência, você precisará adaptar o posicionamento do retângulo a cada game e cenário. Isso se deve ao fato de que a animação e o comportamento das armas de cada game são diferentes. É recomendado realizar alguns testes para ver o que funciona melhor em cada game. Na próxima seção, há uma explicação mais detalhada. Porém, se os resultados não estiverem bons, coloque o retângulo em uma área diferente da arma ou do braço, diminua o tamanho do retângulo de monitoramento ou posicione a câmera do game contra um fundo diferente.
- Com o indicador de flash, os testes ficam mais fáceis e precisos. Fortnite tem um indicador de flash de latência, que mostra uma caixa branca no lado esquerdo da tela quando você clica no mouse. Coloque o retângulo de monitoramento do Reflex Latency Analyzer na caixa.
- A mensuração pode ser realizada em objetos ou fundos. Tente colocar o retângulo em uma arma que recua ou desliza, deixando o retângulo exposto ao fundo atrás do objeto. Você também pode tentar o contrário: coloque o retângulo na área bem acima do cano da arma para medir o flash do disparo quando ele se espalhar.
- Cuidado com a oscilação. Em alguns games, a câmera é mais pesada ou o personagem não fica estável. Verifique se o movimento excessivo não afetou as mensurações. Nesse caso, teste a posição do retângulo e realize mensurações individuais enquanto ajusta a área desejada para localizar o melhor ponto.
- Não deixe o retângulo de monitoramento do Reflex muito grande. Fique perto da mudança de brilho. Se o retângulo ficar maior e estiver muito além da área de mensuração específica, o resultado poderá apresentar falha ou muita variedade.
Exemplos de Testes em Games
Nossa equipe passou milhares de horas em games compatíveis com o Reflex e outros títulos para identificar a melhor forma de realizar benchmarks e testes. Siga os passos abaixo para testar Apex Legends, Call of Duty: Warzone, Valorant e outros grandes games multiplayer competitivos.
Fortnite
Fortnite tem um indicador de flash de latência próprio, oferecendo aos gamers a possibilidade de mensurar o tempo de resposta do sistema com mais consistência.
Para usar o recurso, na seção "Video" (Vídeo), selecione "On" (Ativado) na opção "Latency Flash" (Flash de Latência). Clique no botão do mouse para que o indicador de flash (caixa branca) seja exibido e coloque o retângulo de monitoramento no local. Ajuste o retângulo de monitoramento para que ele fique dentro do indicador de flash nas configurações do "Display" (Monitor) e selecione "Unlimited" (Sem Limite) na opção "Framerate Limit" (Limite da Taxa de Frames).
- Mude para o modo de gameplay "Criative" (Criativo) e clique em "Play" (Jogar).
- Caminhe em direção à fenda amarela e use o console.
- Selecione uma ilha criativa e clique em "Confirm" (Confirmar).
- Entre na fenda quando o carregamento do mapa terminar.
- Pressione a tecla I para acessar as configurações, selecione "My Island" (Minha Ilha) e ative as opções "Enable infinite ammo" (Ativar munição infinita) e
- "Infinite resources" (Recursos infinitos).
- Pressione a tecla I para acessar as configurações, selecione "Criative" (Criativo), clique e segure o rifle de assalto laranja e arraste-o para o slot de equipamentos.
- Localize uma área para os testes e fique no mesmo local para garantir a consistência.
- Ative "Toggle Targeting" (Alternar Mira) para manter o zoom sem precisar segurar o botão direito do mouse. Assim, o flash de disparo também ficará maior. Ative o "Latency Flash Indicator" (Indicador de Flash de Latência) para facilitar os testes.
Valorant
- Selecione "Custom Game" (Game Personalizado) e clique em "Options" (Opções) para ativar os "Cheats" (Truques). Mude para o mapa Haven.
- Clique em "Start" (Iniciar) para entrar no servidor privado.
- Depois que o mapa for carregado, pressione Esc, acesse "Cheats" (Truques) e ative todos os truques do Game.
- Localize uma área para os testes.
- Use a arma clássica ou a Vandal no caso de flashes de disparo instantâneos. Cuidado: a animação do disparo de algumas armas é mais lenta.
Call of Duty: Warzone
- Clique em Warzone.
- Clique em "Practice Modes and Trials" (Modos de Prática e Testes).
- Se quiser realizar o teste em um mapa de Battle Royale, selecione "Battle Royale Practice" (Prática no Battle Royale) para jogar com robôs inimigos, mas não se preocupe, criamos uma técnica para evitá-los.
- Clique em "Play Training" (Entrar no Treinamento).
- O avião cargueiro voará sobre a pedreira. Procure a torre destacada abaixo. Quando a opção estiver disponível, pressione a tecla Espaço para sair do avião e mire na torre. Pressione a tecla Espaço novamente para abrir o paraquedas e pouse na torre.
- Pouse na área designada.
7. Após o pouso, fique voltado diretamente para as barras de metal e segure W para se deslocar levemente para a direita de modo que as outras partes da torre de metal não fiquem mais visíveis. Coloque a mira no meio da barra para que as montanhas/árvores e edifícios fiquem visíveis. Verifique se você está voltado para o Sudeste.
8. Coloque o retângulo de monitoramento do Reflex Latency Analyzer na mira. Pressione 2 para trocar para a pistola e atire.
Apex Legends
Apex Legends tem um limite de FPS (144). Siga as etapas abaixo para eliminar o limite de FPS.
- Selecione "Firing Range" (Campo de Tiro).
- Localize e pegue a metralhadora Spitfire.
- Coloque o retângulo de monitoramento do Reflex Latency Analyzer na alça de transporte da Spitfire.
- Fique na área abaixo e dispare a arma. Decidimos colocar o retângulo de monitoramento na alça de transporte da Spitfire (marcada com uma caixa vermelha) porque os pixels da alça brilham antes do flash de disparo. Assim, o teste também fica mais fácil, porque a mudança de brilho é detectada do ponto mais escuro para o mais claro (o mapa é muito iluminado).
Counter-Strike: Global Offensive (CS:GO)
- No menu principal do game, clique na engrenagem e selecione "Yes" (Sim) na opção "Enable Developer Console (~)" (Ativar Console do Desenvolver).
- Clique no botão "Play CSGO" (Jogar CSGO). No menu suspenso, clique em "Practie with Bots" (Praticar com Robôs). Na lista suspensa, selecione "Competitive" (Competitivo), a opção "No Bots" (Sem Robôs) à direita e Inferno como o mapa de teste e clique em "Go" (Iniciar).
- Digite estes comandos no console do desenvolvedor quando o mapa for carregado:
- sv_cheats 1
- mp_roundtime_defuse 60
- mp_buy_anywhere 1
- mp_restartgame 1 – Selecione a equipe "Terrorist" (Terrorista) (ou pressione M).
- sv_infinite_ammo 1
- give weapon_awp
4. Com a AWP equipada, aumente o zoom uma vez com o botão direito do mouse.
5. Coloque o retângulo de monitoramento do Reflex na área escura fora do alcance.
Outros Games
Siga esses passos para aprender exatamente a mensurar melhor a latência. Com esse modelo, você poderá identificar locais de teste em outros títulos facilmente, e ele ajudará você a mensurar a latência do sistema em praticamente qualquer game.
Reflex Latency Analyzer: Já Disponível em Monitores G-SYNC de 360 Hz para eSports
Pela primeira vez, os gamers poderão saber a latência total do sistema com precisão, o que os ajudará a modificar o sistema e as configurações do game para ter uma experiência melhor e mais competitiva. Confira o guia detalhado de otimização da latência, que ajudará você a se familiarizar e otimizar seu sistema para garantir a menor latência.
Compre um monitor G-SYNC 360 Hz para eSports hoje mesmo e comece a testar!