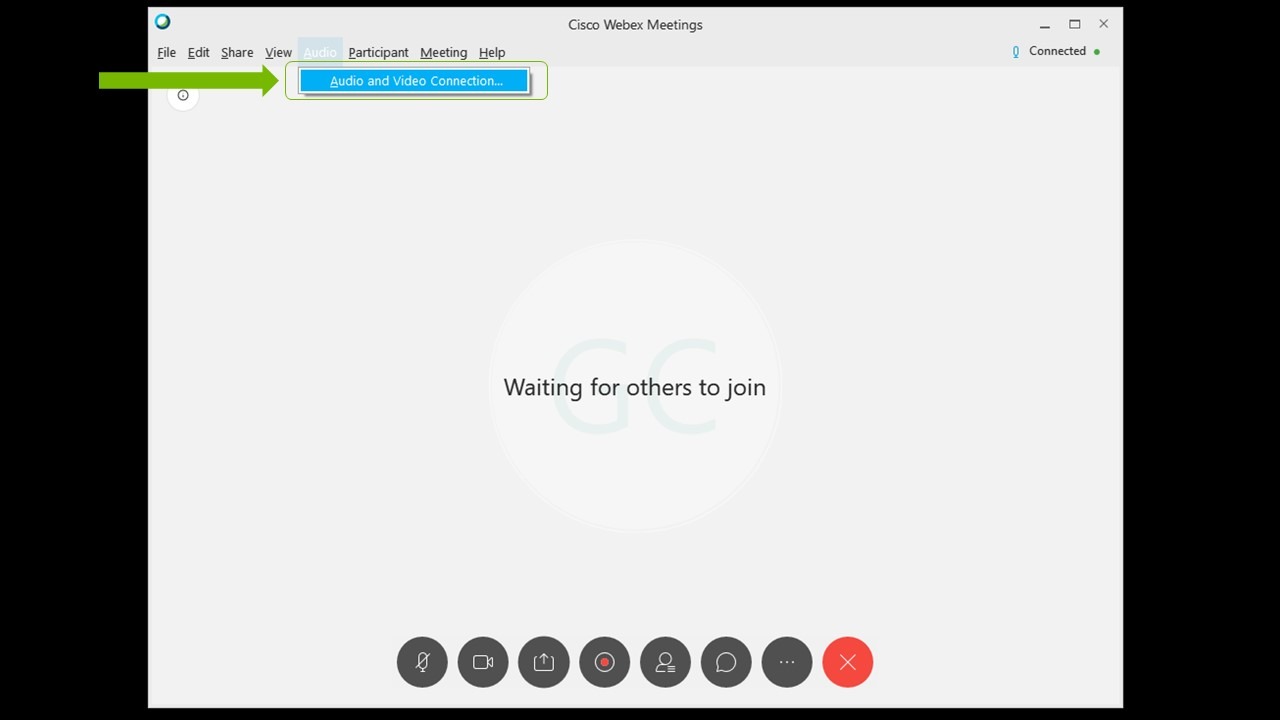NVIDIA Broadcast App: Setup Guide
Despre NVIDIA Broadcast
NVIDIA Broadcast transformă orice încăpere într-un studio la domiciliu, înlocuind camerele web și microfoanele standard cu dispozitive inteligente, premium, prin puterea oferită de AI. Îmbunătățește calitatea video și audio a livestreamului folosind funcții AI precum anularea zgomotului de la microfon și a ecoului din încăpere, fundalul virtual, încadrarea automată pentru camera web și anularea zgomotului video. Cu procesoarele AI dedicate de pe plăcile grafice NVIDIA RTX, numite nuclee Tensor, rețelele AI sunt capabile să aplice efecte de înaltă calitate în timp real.
- Descarcă: https://www.nvidia.com/broadcast-app/
- Asistență: https://www.nvidia.com/broadcast-app-support/
- Întrebări frecvente: https://www.nvidia.com/broadcast-app-faq/
- Contribuie la instruirea rețelelor noastre AI:: https://www.nvidia.com/broadcast-feedback/
Cerințe
| Procesor grafic | NVIDIA GeForce RTX 2060, Quadro RTX 3000, TITAN RTX sau o versiune superioară |
| RAM | RAM de 8 GB sau mai mult |
| Procesor | Recomandat: Intel Core i5 8600, AMD Ryzen r5 2600 sau o versiune superioară |
| Driver | NVIDIA Studio Driver 570, Game Ready Driver 570, NVIDIA RTX Enterprise Driver 570 și versiuni superioare |
| Sistem de operare | Windows 10 pe 64 de biți |
| Conexiune | Conectivitate la internet în timpul instalării |
Ghid de pornire rapidă
NVIDIA Broadcast creează dispozitive virtuale pe PC-ul tău Windows, iar acestea preiau ieșirile de la microfon, difuzor și cameră web și le aplică un efect AI, îmbunătățindu-le în diferite moduri. Trebuie să selectezi acest dispozitiv virtual (numit NVIDIA Broadcast) în aplicațiile tale de streaming live sau de conferințe video.
Instalare:
- Descarcă aplicația..
- Instaleaz-o. În timpul procesului de instalare, aplicația va descărca fișierele necesare pentru sistemul tău. Descărcarea necesită aproximativ 3 GB de spațiu de stocare suplimentar, așadar asigură-te că ai o conectivitate bună și suficient spațiu de stocare.
Configurare:
- Configurează NVIDIA Broadcast:
a. Pornește aplicația NVIDIA Broadcast
b. Navighează la fiecare dispozitiv și selectează dispozitivul de intrare al acestuia din partea de sus
c. Selectează efectul pe care dorești să îl aplici.
i. Poți combina mai multe efecte.
ii.Recomandăm să activezi numai efectele de care ai nevoie, pentru a evita consumul inutil de resurse ale procesorului grafic.
iii. Pentru a verifica utilizarea procesorului grafic pentru efectele pe care le-ai activat, activează indicatorul de utilizare a procesorului grafic în „setări”.
d. Pentru unele efecte, poți ajusta setările efectului utilizând glisoarele sau opțiunile de sub acesta
2. Verifică setările de sunet din Windows
a. Accesează Setări Windows > Sistem > Sunet și asigură-te că difuzoarele sau căștile sunt setate ca dispozitiv de ieșire. Nu trebuie să setezi difuzoarele NVIDIA Broadcast ca implicite, deoarece vei filtra toate sunetele din sistem.
b. Poți selecta microfonul NVIDIA Broadcast ca dispozitiv de intrare. În acest fel, nu este nevoie să îl configurezi pentru fiecare aplicație. În acest caz, asigură-te că ai selectat microfonul real în aplicația NVIDIA Broadcast.
3. Configurează-ți aplicațiile pentru streaming live sau pentru conferințe video:
a. Pornește aplicația pe care dorești să o utilizezi
b. Accesează Setări, apoi navighează la secțiunile Audio și Video
c. Selectează dispozitivele NVIDIA Broadcast:
i. Microfon (NVIDIA Broadcast)
ii. Difuzor (NVIDIA Broadcast)
iii. Cameră web (NVIDIA Broadcast)
Pentru mai multe informații despre modul de configurare a unei anumite aplicații, fă click aici..
Ai reușit!
Setări avansate:
- Despre efecte multiple:poți combina efecte AI pentru fiecare dispozitiv.
- Rularea a mai mult de un efect va crește utilizarea procesorului grafic al aplicației.
- Nu toate efectele pot fi combinate. De exemplu, Studio Voice nu poate fi combinat cu reducerea zgomotului de fundal al microfonului.
- Evită problemele legate de filtrele terților: aplicațiile pot aplica uneori efecte precum anularea zgomotului, similare celor din NVIDIA Broadcast. Aplicarea unui efect de două ori va duce adesea la o funcționare necorespunzătoare a acestuia. Recomandăm dezactivarea unor astfel de efecte din aplicațiile și driverele tale.
- Schimbarea rezoluției. Dacă dorești să modifici rezoluția camerei, trebuie să faci acest lucru cu NVIDIA Broadcast. În aplicația ta de streaming sau de conferințe video, ar trebui să lași setările implicite, sau ca acestea să se potrivească setărilor din NVIDIA Broadcast. Dacă modifici rezoluția camerei web în NVIDIA Broadcast, va trebui să reîncarci camera în aplicație (adică, să o oprești, să o repornești și să ajustezi rezoluția, dacă nu este setată pe modul Auto).
- Dacă conectezi/deconectezi des microfonul/difuzoarele: dacă schimbi des microfonul sau difuzoarele (de exemplu, le conectezi și le deconectezi), poți selecta (Dispozitiv implicit) ca dispozitiv de intrare în NVIDIA Broadcast. În acest fel, se va prelua în mod automat orice microfon/difuzor pe care Windows îl detectează ca fiind noul dispozitiv implicit, iar tu nu va trebui să îl configurezi de fiecare dată.
- Configurarea NVIDIA Broadcast ca dispozitiv implicit în setările de sunet din Windows: NVIDIA Broadcast poate fi selectat ca microfon implicit în Windows, astfel încât să nu fie nevoie să îl schimbi în fiecare aplicație. Dacă alegi să faci acest lucru asigură-te că în NVIDIA Broadcast selectezi microfonul real. Nu face acest lucru pentru difuzoare, deoarece vei începe să filtrezi toate sunetele care trec prin dispozitiv, cum ar fi videoclipurile și muzica.
- Mod de afișaj lat: NVIDIA Broadcast acceptă acum două dimensiuni: un afișaj orientat vertical, ideal pentru utilizatorii care doresc o aplicație cu o suprafață mică pentru acces ușor, sau un mod de afișaj mai lat, pentru navigare mai ușoară și o previzualizare video mai mare.
- Pentru a extinde sau a micșora vizualizarea aplicației, fă click pe butonul de extindere/contractare din bara de sus a ferestrei.
Cum să testezi
NVIDIA Broadcast are o funcție de testare încorporată în aplicație:
- Pentru a testa microfonul, înregistrează-te vorbind cu un zgomot de fundal. Acum, poți reda fișierul și poți activa sau dezactiva efectul ori poți ajusta intensitatea, pentru a vedea felul în care efectul schimbă sunetul.
- Pentru a testa difuzoarele, am inclus câteva înregistrări pe care le poți asculta activând sau dezactivând efectul pentru a vedea schimbările. De asemenea, poți ajusta intensitatea efectului.
- Pentru a-ți testa camera web, utilizează fereastra de previzualizare.
- Fereastra de previzualizare are o nouă funcție „înainte/după”. Acest lucru îți permite să compari ieșirea brută a camerei cu cea a NVIDIA Broadcast cu efecte AI aplicate. Pentru a activa, fă click pe pictograma laterală din fereastra de previzualizare a camerei
- Notă: asigură-te că dezactivezi această funcție înainte de a difuza sau de a te alătura apelurilor video, pentru ca publicul tău să nu vadă și un videoclip lateral.
Oferă-ne feedbackul tău!
NVIDIA Broadcast Studio Voice, Virtual Key Light și anularea zgomotului video sunt momentan în versiune beta. În plus, versiunea a doua a aplicației a adus o nouă interfață de utilizator pentru aplicație. Trimite-ne feedback pentru a ne ajuta să îmbunătățim și mai mult software-ul.
- Dacă întâmpini probleme, raportează-le aici .
- Participă la instruirea rețelei AI.
Configurare per aplicație
Discord
1. Accesează Setări (rotița dințată) și selectează Voce și video.
2. Selectează microfonul, difuzorul și camera NVIDIA Broadcast ca dispozitive de intrare-ieșire, precum și ca dispozitiv cameră.
3. Pentru a beneficia de cea mai bună calitate, dezactivează toate efectele de anulare/eliminare a zgomotului din Discord.
OBS Studio
1. Accesează Setări > Audio.
2. SSelectează NVIDIA Broadcast ca dispozitive - Dispozitive > Microfon/Audio auxiliar, selectează Microfon (NVIDIA Broadcast).
3. Pentru a selecta camera NVIDIA Broadcast, adaugă o sursă pentru înregistrare video la scena ta și selectează Camera (NVIDIA Broadcast). Lasă toate setările implicite. Dacă dorești să schimbi rezoluția camerei, trebui să faci acest lucru cu NVIDIA Broadcast.
StreamLabs
1. Accesează Setări.
2. Accesează Audio, iar pentru Microfon/Dispozitiv auxiliar 1, selectează Microfon (NVIDIA Broadcast).
3. Pentru a selecta camera NVIDIA Broadcast, adaugă o sursă pentru înregistrare video la scena ta și selectează Camera (NVIDIA Broadcast). Lasă toate setările implicite. Dacă dorești să schimbi rezoluția camerei, trebui să faci acest lucru cu NVIDIA Broadcast.
XSplit Broadcaster
1. În Fișier -> Setări, selectează fila „Audio”
2. Selectează NVIDIA Broadcast ca dispozitive de intrare-ieșire:
a. În Previzualizare audio, selectează Difuzoare (NVIDIA Broadcast)..
b. În Microfon, selectează Microfon (NVIDIA Broadcast)..
3. Pentru a selecta camera NVIDIA Broadcast, adaugă un dispozitiv sursă la scena ta și selectează Camera (NVIDIA Broadcast).
WebEx
Poți configura WebEx în 2 moduri:
1. Când te conectezi la întâlnirea WebEx, trebuie să alegi modul de conectare la aceasta. Selectează Apel folosind computerul și alege NVIDIA Broadcast pentru dispozitivele tale.
2. Dacă ești deja conectat, poți modifica setările accesând Audio > Conexiuni audio și video.
a. Apoi, selectează Modifică setările.
b. Configurează setările dispozitivului astfel încât să utilizeze NVIDIA Broadcast.
Îți recomandăm să debifezi Reglarea automată a volumului și să setezi manual volumul.
Zoom
1. Pentru a configura aplicația de desktop, accesează Setări > Setări audio.
2. Selectează NVIDIA Broadcast ca dispozitive difuzor și microfon.
3. Accesează Video și selectează Cameră (NVIDIA Broadcast).
4. Pentru a beneficia de cea mai bună calitate, dezactivează sau redu efectele de anulare a zgomotului.
De asemenea, poți configura dispozitivele în cadrul unei întâlniri:
1. Fă click pe săgeata mică din opțiunea din stânga jos.
2. Select the Selectează microfonul și difuzoarele NVIDIA Broadcast ca dispozitive de intrare-ieșire.
3. Repetă aceeași procedură în cadrul opțiunii Video (a doua din stânga jos) pentru a selecta Cameră (NVIDIA Broadcast).
Slack
1. Fă click pe pictograma din stânga jos, apoi pe preferințe.
2. Selectează audio și video
3. Apoi selectează NVIDIA Broadcast ca dispozitive de intrare-ieșire.
Microsoft Teams
1. Fă click pe Apeluri din meniul din stânga
2. Accesează Dispozitive, apoi, de la Dispozitive audio, selectează Configurare personalizată.
3. Configurează NVIDIA Broadcast ca dispozitive de intrare-ieșire.
4. Pentru a beneficia de cea mai bună calitate, dezactivează toate efectele de anulare a zgomotului.
Skype
1. Fă click pe Setări și accesează Audio și video.
2. Derulează în jos și schimbă dispozitivele în cele ale NVIDIA Broadcast.
Google Chrome
- Accesează Setări (fă click pe cele 3 puncte din partea dreaptă sus, apoi fă click pe Setări).
- Fă click pe Setări site > Microfon.
- Selectează Microfon (NVIDIA Broadcast).
- Revino la Setări site, apoi navighează la Setări site > Setări site > Camera.
- Selectează Camera (NVIDIA Broadcast).