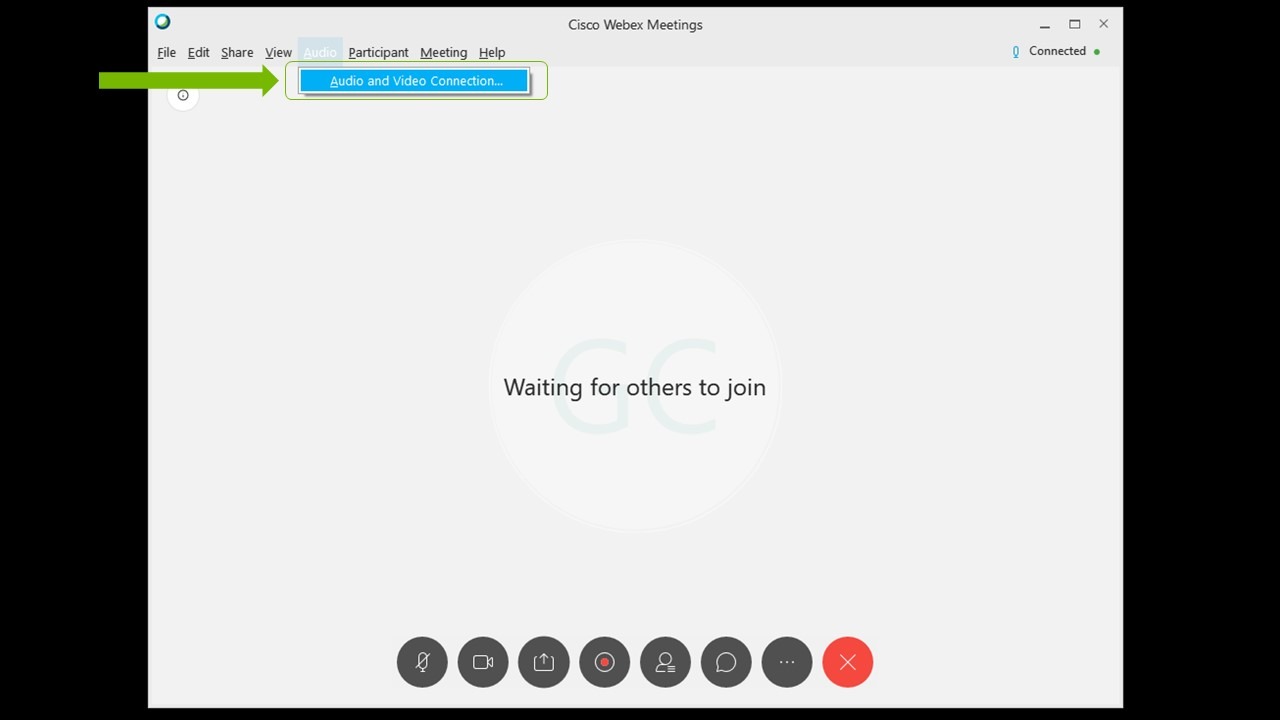NVIDIA Broadcast App: Setup Guide
Innehållsförteckning
Om NVIDIA Broadcast
NVIDIA Broadcast förvandlar vilket utrymme som helst i ditt hem till en hemmastudio och uppgraderar vanliga webbkameror och mikrofoner till förstklassiga smarta enheter med hjälp av kraften hos AI. Förbättra video- och ljudkvaliteten i dina livestreams med AI-funktioner som borttagning av mikrofonbrus och rumseko, virtuella bakgrunder, automatisk inramning och borttagning av videobrus. Med dedikerade AI-processorer som kallas Tensor-kärnor på NVIDIA RTX GPU:er kan AI-nätverken köra högkvalitativa effekter i realtid.
- Ladda ner: https://www.nvidia.com/broadcast-app/
- Support: https://www.nvidia.com/broadcast-app-support/
- Vanliga frågor: https://www.nvidia.com/broadcast-app-faq/
- Hjälp oss att träna AI-nätverken:: https://www.nvidia.com/broadcast-feedback/
Krav
| GPU | NVIDIA GeForce RTX 2060, Quadro RTX 3000, TITAN RTX eller högre |
| RAM-minne | 8 GB RAM eller högre |
| Processor | Rekommenderas: Intel Core i5 8600, AMD Ryzen r5 2600 eller högre |
| Drivrutin | NVIDIA Studio-drivrutin 570 570, Game Ready-drivrutin 570, NVIDIA RTX Enterprise-drivrutin570, och högre |
| Operativsystem | Windows 10 64-bitars |
| Anslutning | Internetanslutning under installationen |
Snabbstartsguide
NVIDIA Broadcast skapar virtuella enheter på din Windows-dator som tar mikrofonens, högtalarens eller webbkamerans utdata och tillämpar en AI-effekt på dem, så att de blir bättre på olika sätt. Du bör välja den här virtuella enheten (som kallas NVIDIA Broadcast) i dina appar för livestreaming eller videokonferenser.
Installation:
- Ladda ner appen..
- Installera den. Under installationen laddar appen ner de nödvändiga filerna för ditt system. Nedladdningen kräver ~3 GB extra lagringsutrymme, så se till att du har bra anslutning och tillräckligt med lagringsutrymme.
Konfiguration:
- Konfigurera NVIDIA Broadcast:
a. Öppna NVIDIA Broadcast-appen
b. Gå till varje enhet och välj indataenheten högst upp/span>
c. Välj den effekt som du vill använda.
i.Du kan kombinera flera effekter.
ii. Vi rekommenderar att du bara aktiverar de effekter du behöver för att undvika att använda GPU-resurser i onödan.
iii. Aktivera indikatorn för GPU-användning i inställningarna om du vill kontrollera GPU-användningen för de effekter du har aktiverat.
d. För vissa effekter kan du justera inställningarna med skjutreglagen eller alternativen under dem
2. Granska ljudinställningarna i Windows
a. Gå till Windows-inställningar > System > Ljud och se till att ditt headset eller dina högtalare är inställda som utdataenhet. Du borde inte använda NVIDIA Broadcast-högtalare som din standard, eftersom de filtrerar bort alla systemljud.
b. Du kan välja NVIDIA Broadcast-mikrofonen som indataenhet. På så sätt behöver du inte konfigurera den för varje app. Se till att du väljer din faktiska mikrofon i NVIDIA Broadcast-appen i det här fallet.
3. Konfigurera dina appar för livestreaming eller videokonferenser:a. Öppna appen som du vill använda
b. Gå till inställningarna och navigera till avsnitten för ljud och video
c. Välj NVIDIA Broadcast-enheter:
i. Mikrofon (NVIDIA Broadcast)
ii. Högtalare (NVIDIA Broadcast)
iii. Kamera (NVIDIA Broadcast)
Klicka här om du vill ha mer information om hur du konfigurerar en viss app.
Du är redo att sätta igång!
Avancerade inställningar:
- Om multieffekter: Du kan kombinera AI-effekter på enheter./span>
- Om du använder mer än 1 effekt ökar appens GPU-användning.
- En del effekter kan inte kombineras. Studio Voice kan till exempel inte kombineras med reducering av bakgrundsbrus för mikrofonen.
- Undvik problem med filter från tredje part: Program kan ibland använda effekter, till exempel brusreducering, som liknar de i NVIDIA Broadcast. Om du tillämpar en effekt två gånger leder det ofta till att effekten inte fungerar som den ska. Vi rekommenderar att du inaktiverar sådana effekter i din app och dina drivrutiner.
- Ändra upplösning. Om du vill justera kameraupplösningen måste du göra det i NVIDIA Broadcast. I appen för streaming/videokonferenser ska du ha kvar standardinställningarna eller ställa in samma inställningar som du har i NVIDIA Broadcast. Om du ändrar webbkamerans upplösning i NVIDIA Broadcast måste du ladda om kameran i appen (t.ex. stänga av och slå på den och justera upplösningen om den inte är inställd på Auto).
- Om du ansluter/kopplar från mikrofonen/högtalarna ofta: Om du byter mikrofonen/högtalarna ofta (dvs. du kopplar och kopplar från dem) kan du välja (standardenhet) som ingångar i NVIDIA Broadcast. Då används automatiskt den mikrofon/högtalare som Windows detekterar som ny standard som indata, så att du inte behöver konfigurera den/dem varje gång.
- Ställa in NVIDIA Broadcast som standardenhet i ljudinställningarna i Windows: NVIDIA Broadcast kan väljas som standardmikrofon i Windows så att du inte behöver ändra den i alla program. Om du väljer att göra det ska du se till att du väljer din faktiska mikrofon i NVIDIA Broadcast. Gör INTE detta med din högtalare, eftersom allt ljud i sådana fall kommer filtreras, till exempel videor och musik.
- Brett visningsläge: NVIDIA Broadcast stöder nu två storlekar – en vertikalt orienterad bildskärm som är perfekt för användare som vill ha en app med liten storlek för enkel åtkomst och ett bredare visningsläge för enklare navigering och större videoförhandsvisningar.
- En del effekter kan inte kombineras. Studio Voice kan till exempel inte kombineras med reducering av bakgrundsbrus för mikrofonen.
Så här testar du
NVIDIA Broadcast har en testfunktion inbäddad i appen:
- Testa mikrofonen genom att spela in dig själv när du pratar med ljud i bakgrunden. Du kan nu spela upp filen och aktivera och inaktivera effekten eller justera styrkan för att se hur effekten förändrar ljudet.
- För att testa högtalarna har vi inkluderat flera inspelningar som du kan lyssna på medan du aktiverar och inaktiverar effekten för att höra förändringen. Du kan även justera effektens styrka.
- Använd förhandsgranskningsfönstret när du ska testa webbkameran.
- Förhandsgranskningsfönstret har en ny funktion: ”före/efter”. På så sätt kan du jämföra rådata från kamerorna med utdata från NVIDIA Broadcast med AI-effekter. Aktivera det genom att klicka på ikonen sida vid sida i förhandsgranskningsfönstret
- Obs! Se till att du inaktiverar den här funktionen innan du sänder eller ansluter till videosamtal, annars kommer publiken också att se videon sida vid sida.
Ge oss feedback!
NVIDIA Broadcast Studio Voice, Virtual Key Light och Video Noise Removal är för närvarande i beta-version. Dessutom lanserades ett nytt användargränssnitt i version två av appen. Dela din feedback för att hjälpa oss att göra programvaran ännu bättre.
- Om du stöter på några problem kan du rapportera dem här .
- Hjälp oss att träna AI-nätverket.
Konfiguration per app
Discord
1. Gå till inställningarna (kugghjulet) och välj sedan Röst och Video.
2. Välj NVIDIA Broadcasts mikrofon, högtalare och kamera som indata- och utdataenheter samt kamera.
3. För att få bästa möjliga kvalitet bör du se till att inaktivera eventuella brusreduceringseffekter i Discord.
OBS Studio
1. Gå till Inställningar > Ljud.
2. Välj NVIDIA Broadcast som dina enheter - Enheter > Mikrofon/tilläggsljud, välj Mikrofon (NVIDIA Broadcast).
3. Om du vill välja NVIDIA Broadcast-kameran lägger du till en videoinspelningskälla i scenen och väljer Kamera (NVIDIA Broadcast). Ha kvar alla standardinställningar. Om du vill ändra kamerans upplösning måste du göra det i NVIDIA Broadcast.
StreamLabs
1. Gå till inställningarna.
2. Gå till Ljud och välj Mikrofon (NVIDIA Broadcast) under Mikrofon/tilläggsenhet 1..
3. Om du vill välja NVIDIA Broadcast-kameran lägger du till en videoinspelningskälla i scenen och väljer Kamera (NVIDIA Broadcast). Ha kvar alla standardinställningar. Om du vill ändra kamerans upplösning måste du göra det i NVIDIA Broadcast.
XSplit Broadcaster
1. Välj fliken Ljud under Arkiv -> Inställningar
2. Välj NVIDIA Broadcast som dina enheter:
a. Välj Högtalare (NVIDIA Broadcast) under Förhandsgranskning av ljud..
b. Under Mikrofon väljer du Mikrofon (NVIDIA Broadcast)..
3. Välj NVIDIA Broadcast-kameran genom att lägga till en enhetskälla i scenen och välja Kamera (NVIDIA Broadcast).
WebEx
Du kan konfigurera WebEx på två sätt:
1. När du ansluter till WebEx-mötet tillfrågas du hur du vill ansluta till mötet. Välj Ring upp via dator (Call Using Computer) och välj NVIDIA Broadcast för dina enheter.
2. När du redan är ansluten kan du ändra inställningarna genom att gå till Ljud > Ljud -och videoanslutningar..
a. Välj sedan Ändra inställningar.
b. Konfigurera enhetsinställningarna så att NVIDIA Broadcast används.
Gå till Inställningar > Ljudinställningar för att konfigurera datorprogrammet.
Zoom
1. Gå till Inställningar > Ljudinställningar för att konfigurera datorprogrammet.
2. Välj NVIDIA Broadcast som högtalar- och mikrofonenhet.
3. Gå till Video och välj Kamera (NVIDIA Broadcast).
4. För att få bästa möjliga kvalitet bör du se till att inaktivera eller sänka brusreduceringseffekter.
Du kan också konfigurera dina enheter i ett möte:
1. Klicka på den lilla pilen i det nedre vänstra alternativet.
2. Välj NVIDIA Broadcast-mikrofonen och -högtalarna som dina enheter.
3. Upprepa samma sak i alternativet Video (andra nere till vänster) för att välja Kamera (NVIDIA Broadcast).
Slack
1. Klicka på ikonen längst ned till vänster och sedan på Inställningar.
2. Välj ljud och video
3. Konfigurera sedan NVIDIA Broadcast som dina enheter.
Microsoft Teams
1. Klicka på Samtal på den vänstra menyn
2. Gå till Enheter och välj Anpassad installation under Ljudenheter..
3. Konfigurera NVIDIA Broadcast som dina enheter.
4. För att få bästa möjliga kvalitet bör du se till att inaktivera eventuella brusreduceringseffekter.
Skype
1. Klicka på Inställningar och gå till Ljud och video.
2. Bläddra nedåt och ändra enheterna till NVIDIA Broadcast-enheter.
Google Chrome
- Gå till Inställningar (3 punkter överst till höger och sedan Inställningar).
- Klicka på Webbplatsinställningar > Mikrofon.
- Välj Mikrofon (NVIDIA Broadcast).
- Gå tillbaka till Webbplatsinställningar och gå sedan till Webbplatsinställningar > Webbplatsinställningar > Kamera.
- Välj Kamera (NVIDIA Broadcast).