LÄR KÄNNA DIN SHIELD TV
OM SHIELD TV PRO
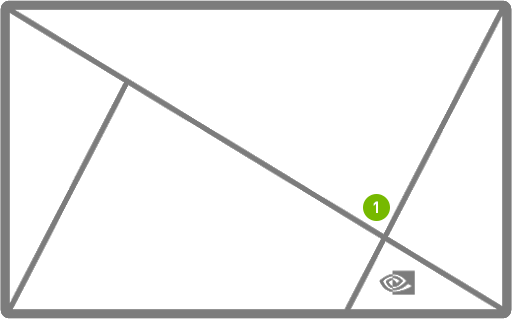

SHIELD-FJÄRRKONTROLL

anpassningsbar i Inställningar (Settings) > Enheter och Tillbehör (Devices & Accessories) > Anpassa knappen Inställningar (Customize Settings button)
SÅ HÄR ANVÄNDER DU SHIELD-FJÄRRKONTROLLEN
SÅ HÄR ANSLUTER DU FJÄRRKONTROLLEN
SHIELD-fjärrkontrollen är automatiskt parkopplad med din SHIELD TV när den levereras. Tryck bara på knappen Välj för att slå på den. Om du vill ansluta en ny fjärrkontroll till SHIELD följer du instruktionerna på http://nvda.co/connect.
| Obs! | SHIELD-fjärrkontrollen slås på och av automatiskt. Om fjärrkontrollen inte svarar kan du behöva byta ut batterierna. Batterinivån kan kontrolleras i appen för SHIELD-tillbehör. |
HITTA BORTTAPPAD SHIELD-FJÄRRKONTROLL
SHIELD-fjärrkontrollen har en lokaliseringsfunktion. När den är aktiverad kommer SHIELD-fjärrkontrollen att spela upp en hörbar melodi. Ljudet slutar spela efter 10 sekunder. Det finns flera sätt att aktivera den här funktionen:
Knappen för fjärrkontrollslokalisering på SHIELD
- Leta reda på knappen för fjärrkontrollslokalisering i ena änden av SHIELD (ovanför HDMI-porten) och tryck för att börja lokalisera din SHIELD.
SHIELD TV-mobilappen (iOS/Android)
- Ladda ner SHIELD TV-appen till din enhet om du inte redan har gjort det.
- Tryck på ”fler alternativ” i appen (tre punkter i det övre högra hörnet).
- Tryck på ”hitta min fjärrkontroll” (find my remote)
Google Home
- Viktigt: Google Home måste vara på samma nätverk som din SHIELD och använda samma Google-konto som du har loggat in med på din SHIELD.
- På en Google Home-enhet säger du ”OK Google, lokalisera SHIELD-fjärrkontrollen”.
Amazon Echo-enheter
- Viktigt: Du måste redan ha parkopplat din Echo-enhet till SHIELD med hjälp av Amazons Alexa-funktion.
- På din Echo-enhet säger du ”Alexa, be SHIELD hitta min fjärrkontroll”.
Obs! Lokaliseringsfunktionen för fjärrkontrollen fungerar bara om SHIELD-fjärrkontrollen är ansluten till din SHIELD. Det finns några vanliga orsaker till att lokaliseringsfunktionen kanske inte fungerar:
- Strömmen till din SHIELD bryts (kontrollera strömkabelanslutningen).
- Kritiskt låga/tomma batterinivåer på fjärrkontrollen.
- Parkopplingen mellan fjärrkontroll och SHIELD bryts.
Customize Remote Name
- Din SHIELD-fjärrkontroll kan få ett anpassat namn. Om du vill byta namn på din SHIELD-fjärrkontroll går du till Fjärrkontroller och tillbehör (Remotes & Accessories) > SHIELD-tillbehör (SHIELD Accessories) > Aktiv styrenhet (Active controller) > Tillbehörsnamn (Accessory name).
Battery Replacement
Du behöver (2) AAA-batterier till SHIELD-fjärrkontrollen. Följ dessa instruktioner för att byta ut batterierna.
- Skjut av luckan på baksidan av SHIELD-fjärrkontrollen.
- Hitta den nedåtgående pilen på baksidan av SHIELD-fjärrkontrollen.
- Använd din tumme och tryck in och ner för att skjuta av luckan.
- Byt ut batterierna med ”+”-terminalen nedåt.
- Skjut tillbaka batterifacket på SHIELD-fjärrkontrollen tills du hör ett mjukt klick.
AKTIVERA AUTOMATISKA SYSTEMUPPGRADERINGAR
Din SHIELD kan ladda ner och installera systemuppgraderingar automatiskt. För att aktivera den här funktionen går du till Inställningar (Settings) > Enhetsinställningar (Device Prefereces) > Om (About) > Systemuppgradering (System upgrade) och aktivera ”Automatisk uppgradering” (Auto-upgrade). Du kan också ange vilken tid du vill att SHIELD ska tillämpa uppgraderingen.
SÖK EFTER SYSTEMUPPGRADERING
Systemuppgraderingar kommer till din SHIELD TV direkt från NVIDIA. En meddelandebanner visas högst upp på SHIELD TV-startskärmen när en uppgradering är tillgänglig. Välj ”Information” (Details) på meddelandet så hämtas och tillämpas uppdateringen automatiskt av din SHIELD TV. Du kan även kontrollera om det finns systemuppdateringar manuellt genom att gå till Inställningar (Settings) > Enhetsinställningar (Device Inställningar) > Om (About) > Systemuppgradering (System upgrade).