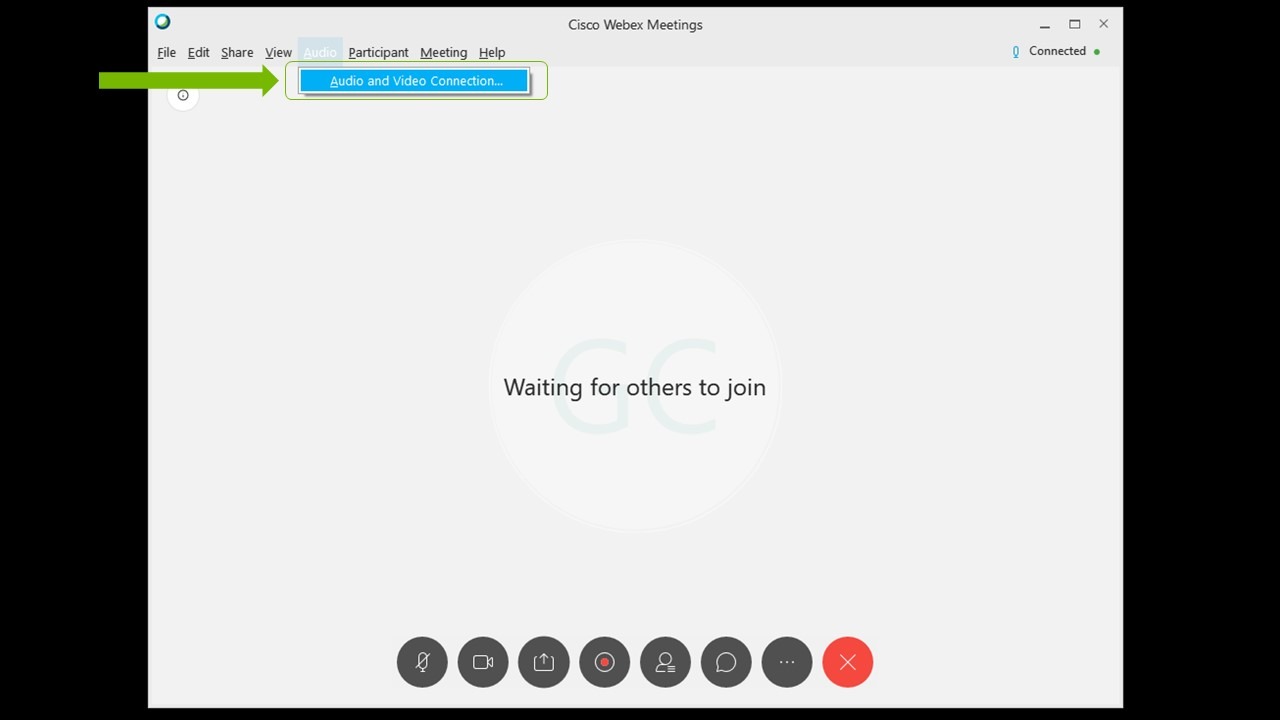แอป NVIDIA Broadcast: คู่มือการตั้งค่า
เกี่ยวกับ NVIDIA Broadcast
NVIDIA Broadcast เปลี่ยนทุกห้องให้กลายเป็นสตูดิโอในบ้าน โดยการอัปเกรดเว็บแคมและไมโครโฟนมาตรฐานให้กลายเป็นอุปกรณ์อัจฉริยะระดับพรีเมียมผ่านขุมพลังของ AI ยกระดับคุณภาพเสียงและวิดีโอในการสตรีมสดของคุณด้วยสมรรถนะอันยอดเยี่ยมของ AI เช่น การตัดเสียงรบกวนไมโครโฟนและเสียงสะท้อนภายในห้อง พื้นหลังเสมือนจริง การจัดเฟรมภาพอัตโนมัติด้วยเว็บแคม และการกำจัดภาพรบกวนในวิดีโอ ด้วยโปรเซสเซอร์ AI เฉพาะที่เรียกว่า Tensor Core บน NVIDIA RTX GPU ทำให้เครือข่าย AI สามารถเรียกใช้เอฟเฟกต์คุณภาพสูงได้แบบเรียลไทม์
- ดาวน์โหลด: https://www.nvidia.com/broadcast-app/
- ฝ่ายสนับสนุน: https://www.nvidia.com/broadcast-app-support/
- คำถามที่พบบ่อย: https://www.nvidia.com/broadcast-app-faq/
- ช่วยเราฝึกเครือข่าย AI: https://www.nvidia.com/broadcast-feedback/
ข้อกำหนด
| GPU | NVIDIA GeForce RTX 2060, Quadro RTX 3000, TITAN RTX หรือสูงกว่า |
| RAM | RAM 8GB หรือสูงกว่า |
| CPU | แนะนำ: Intel Core i5 8600, AMD Ryzen r5 2600 หรือสูงกว่า |
| ไดรเวอร์ | NVIDIA Studio Driver 526.98, Game Ready Driver 526.47, NVIDIA RTX Enterprise Driver 526.67 และสูงกว่า |
| ระบบปฏิบัติการ | Windows 10 64 บิต |
| การเชื่อมต่อ | การเชื่อมต่ออินเทอร์เน็ตระหว่างการติดตั้ง |
คู่มือเริ่มต้นใช้งานฉบับย่อ
NVIDIA Broadcast สร้างอุปกรณ์เสมือนบนพีซี Windows ของคุณ และใช้เอฟเฟกต์ AI กับเอาต์พุตจากไมโครโฟน ลำโพง หรือเว็บแคมของคุณ เพื่อเพิ่มประสิทธิภาพในรูปแบบต่าง ๆ คุณต้องการเลือกอุปกรณ์เสมือนนี้ (เรียกว่า NVIDIA Broadcast) ในแอปสตรีมสดหรือการประชุมทางวิดีโอ
การติดตั้ง:
- ดาวน์โหลดแอป
- ติดตั้ง ในระหว่างการติดตั้ง แอปจะดาวน์โหลดไฟล์ที่จำเป็นสำหรับระบบของคุณ การดาวน์โหลดมีขนาดประมาณ 400MB โปรดตรวจสอบให้แน่ใจว่าคุณเชื่อมต่ออินเทอร์เน็ตอยู่
- รีสตาร์ทระบบของคุณ
การตั้งค่า:
- ตั้งค่า NVIDIA Broadcast:
a. เปิดแอป NVIDIA Broadcast
b. ไปที่อุปกรณ์แต่ละชิ้น แล้วเลือกอุปกรณ์อินพุตที่ด้านบนสุด
c. เลือกเอฟเฟกต์ที่คุณต้องการใช้งาน
i. คุณสามารถใช้เอฟเฟกต์ได้มากกว่า 1 อย่าง หากต้องการ
ii. เราขอแนะนำให้คุณเปิดใช้งานเฉพาะเอฟเฟกต์ที่คุณต้องการเพื่อหลีกเลี่ยงการใช้ทรัพยากร GPU โดยไม่จำเป็น
d. หากจำเป็น คุณสามารถปรับความแรงหรือการตั้งค่าเอฟเฟกต์ได้ด้วยแถบเลื่อนด้านล่าง
2. ตรวจสอบการตั้งค่าเสียงของ Windows:
a. ไปที่ Windows Settings > System > Sound และตรวจสอบให้แน่ใจว่าชุดหูฟังหรือลำโพงของคุณตั้งค่าเป็นอุปกรณ์ส่งสัญญาณออก คุณไม่ต้องการให้ NVIDIA Broadcast Speakers เป็นค่าเริ่มต้น เนื่องจากคุณจะกรองเสียงของระบบทั้งหมดออก
b. คุณสามารถเลือก NVIDIA Broadcast Microphone เป็นอินพุตได้หากต้องการ วิธีนี้ทำให้คุณไม่จำเป็นต้องกำหนดค่าต่อแอป หากคุณเลือกที่จะทำเช่นนี้ ตรวจสอบให้แน่ใจว่าคุณได้เลือกไมโครโฟนที่คุณใช้จริงในแอป NVIDIA Broadcast
3. กำหนดค่าแอปสตรีมสดหรือการประชุมทางวิดีโอของคุณ:
a. เปิดแอปที่คุณต้องการใช้
b. ไปที่ Settings แล้วไปที่ส่วน Audio and Video
c. เลือกอุปกรณ์ NVIDIA Broadcast:
i. ไมโครโฟน (NVIDIA Broadcast)
ii. ลำโพง (NVIDIA Broadcast)
iii. กล้อง (NVIDIA Broadcast)
สำหรับข้อมูลเพิ่มเติมเกี่ยวกับวิธีกำหนดค่าแอปเฉพาะ คลิกที่นี่
คุณพร้อมแล้ว!
การตั้งค่าขั้นสูง:
- เกี่ยวกับมัลติเอฟเฟกต์: ตั้งแต่เวอร์ชัน 1.2 ขึ้นไป คุณสามารถใช้เอฟเฟกต์ AI หลายอย่างพร้อมกันบนอุปกรณ์เดียวกันได้ การเรียกใช้งานเอฟเฟกต์มากกว่า 1 อย่างจะทำให้แอปใช้งาน GPU หนักขึ้น
- เมื่อต้องการเพิ่มเอฟเฟกต์ที่สอง ให้คลิกที่ปุ่ม Add Effect
- หากต้องการลบเอฟเฟกต์ ให้คลิกที่ชื่อเอฟเฟกต์ แล้วเลื่อนลงไปที่ "x Remove this effect"
- หลีกเลี่ยงปัญหาเกี่ยวกับตัวกรองของบุคคลที่สาม: บางครั้งแอปพลิเคชันอื่นอาจสามารถใช้เอฟเฟกต์ เช่น การตัดเสียงรบกวน ได้เช่นเดียวกับ NVIDIA Broadcast การใช้เอฟเฟกต์ซ้ำซ้อนมักจะทำให้เอฟเฟกต์ทำงานไม่ถูกต้อง ขอแนะนำให้ปิดใช้งานเอฟเฟกต์ดังกล่าวในแอปและไดร์เวอร์ของคุณ
- การเปลี่ยนความละเอียด หากคุณต้องการปรับความละเอียดของกล้อง คุณต้องทำด้วย NVIDIA Broadcast ในแอปสตรีม/การประชุมทางวิดีโอ คุณควรใช้การตั้งค่าเริ่มต้น หรือควรตั้งค่าให้ตรงกับการตั้งค่า NVIDIA Broadcast ของคุณ หากคุณเปลี่ยนความละเอียดของเว็บแคมใน NVIDIA Broadcast คุณจะต้องโหลดกล้องในแอปอีกครั้ง (นั่นคือ ให้ปิดแล้วเปิดใหม่ และปรับความละเอียด หากไม่ได้ตั้งค่าเป็นอัตโนมัติ)
- หากคุณเชื่อมต่อ/ยกเลิกการเชื่อมต่อไมโครโฟน/ลำโพงบ่อยๆ: หากคุณเปลี่ยนไมโครโฟน/ลำโพงบ่อย (เช่น คุณเสียบและถอดปลั๊ก) คุณสามารถเลือก (อุปกรณ์เริ่มต้น) เป็นอินพุตใน NVIDIA Broadcast การดำเนินการนี้จะใช้ไมโครโฟน/ลำโพงใด ๆ ที่ Windows ตรวจพบเป็นค่าเริ่มต้นใหม่เป็นอินพุตโดยอัตโนมัติ คุณจึงไม่ต้องกำหนดค่าทุกครั้ง
- การตั้งค่า NVIDIA Broadcast เป็นอุปกรณ์เริ่มต้นในการตั้งค่า Windows Sound: สามารถเลือก NVIDIA Broadcast เป็นไมโครโฟนเริ่มต้นของคุณใน Windows เพื่อที่คุณจะได้ไม่ต้องเปลี่ยนในทุกแอปพลิเคชัน หากคุณเลือกที่จะทำเช่นนี้ ตรวจสอบให้แน่ใจว่าคุณได้เลือกไมโครโฟนที่คุณใช้จริงใน NVIDIA Broadcast อย่าทำเช่นนี้กับลำโพง เนื่องจากคุณจะเริ่มกรองเสียงทั้งหมดที่มาจากอุปกรณ์ของคุณ เช่น วิดีโอและเพลง
วิธีทดสอบ
NVIDIA Broadcast มีคุณสมบัติการทดสอบที่ฝังอยู่ในตัวแอป:
- หากต้องการทดสอบไมโครโฟนของคุณ ให้ลองบันทึกเสียงตนเองที่พูดขณะมีเสียงรบกวนรอบข้าง คุณสามารถเล่นไฟล์และเปิด/ปิดเอฟเฟกต์ หรือปรับความแรง เพื่อดูว่าเอฟเฟกต์เปลี่ยนเสียงอย่างไร
- หากต้องการทดสอบลำโพงของคุณ เราได้รวมบันทึกเสียงหลายรายการที่คุณสามารถลองฟังในขณะเปิด/ปิดเอฟเฟกต์เพื่อดูการเปลี่ยนแปลงไว้ให้แล้ว นอกจากนี้ คุณยังสามารถปรับความแรงของเอฟเฟกต์ได้อีกด้วย
- หากต้องการทดสอบเว็บแคมของคุณ เพียงแค่ใช้หน้าต่างแสดงตัวอย่าง
ให้คำติชมเรา!
คุณสมบัติพื้นหลังเสมือนจริงและการจัดเฟรมภาพอัตโนมัติของ NVIDIA Broadcast ปัจจุบันยังเป็นรุ่นเบต้า และคำติชมของคุณจะช่วยเราปรับปรุงซอฟต์แวร์ให้ดียิ่งขึ้น
- หากคุณพบปัญหาใด ๆ โปรดแจ้งที่นี่
- ช่วยเราฝึกเครือข่าย AI
การกำหนดค่าของแต่ละแอป
Discord
1. ไปที่ Settings (ล้อเฟือง) แล้วเลือก Voice and Video
2. เลือกไมโครโฟน ลำโพงและกล้องของ NVIDIA Broadcast เป็นอุปกรณ์อินพุต เอาต์พุต และกล้อง ตามลำดับ
3. เพื่อคุณภาพที่ดีที่สุด ตรวจสอบให้แน่ใจว่าคุณปิดใช้งานเอฟเฟกต์การตัด/ลบเสียงรบกวนใน Discord แล้ว
OBS Studio
1. ไปที่ Settings > Audio
2. เลือก NVIDIA Broadcast เป็นอุปกรณ์ของคุณ:
a. ใน Devices > Mic/Auxiliary Audio ให้เลือก Microphone (NVIDIA Broadcast)
b. ใน Advanced > Monitoring Device ให้เลือก Speakers (NVIDIA Broadcast)
3. หากต้องการเลือก NVIDIA Broadcast Camera ให้เพิ่ม Video Capture Source ในฉากของคุณ แล้วเลือก Camera (NVIDIA Broadcast) ปล่อยให้การตั้งค่าทั้งหมดเป็นค่าเริ่มต้น หากคุณต้องการเปลี่ยนความละเอียดของกล้อง คุณต้องทำด้วย NVIDIA Broadcast
StreamLabs
1. ไปที่ Settings
2. ไปที่ Audio และภายใต้ Mic/Auxiliary Device 1 ให้เลือก Microphone (NVIDIA Broadcast)
3. หากคุณต้องการใช้ NVIDIA Broadcast เมื่อคุณตรวจสอบเสียง ให้เลือก Advanced และภายใต้ Audio Monitoring Device ให้เลือก Speakers (NVIDIA Broadcast)
4. หากต้องการเลือก NVIDIA Broadcast Camera ให้เพิ่ม Video Capture Source ในฉากของคุณ แล้วเลือก Camera (NVIDIA Broadcast) ปล่อยให้การตั้งค่าทั้งหมดเป็นค่าเริ่มต้น หากคุณต้องการเปลี่ยนความละเอียดของกล้อง คุณต้องทำด้วย NVIDIA Broadcast
XSplit Broadcaster
1. ไปที่ Audio Settings
2. เลือก NVIDIA Broadcast เป็นอุปกรณ์ของคุณ:
a. ภายใต้ Under Audio Preview ให้เลือก Speakers (NVIDIA Broadcast)
b. ภายใต้ Microphone ให้เลือก Microphone (NVIDIA Broadcast)
3. หากต้องการเลือกกล้อง NVIDIA Broadcast ให้เพิ่ม Device Source ในฉากของคุณ แล้วเลือก Camera (NVIDIA Broadcast)
Gamecaster
1. ไปที่ Settings จากนั้น Devices
2. เลือกอุปกรณ์แต่ละตัวที่คุณต้องการแก้ไข แล้วเลือกอุปกรณ์ NVIDIA Broadcast:
Twitch Studio
1. ไปที่ Settings แล้วไปยัง Audio
2. เลือก Microphone (NVIDIA Broadcast) เป็น Primary Microphone ของคุณ จากนั้นปิดการตั้งค่า
3. หากต้องการเลือก NVIDIA Broadcast เป็นกล้องของคุณ:
a. ในหน้าจอหลัก ให้คลิก Edit Layout
b. ไปที่ Webcam
c. ยกเลิกการเลือกตัวเลือก Auto Optimize ก่อน
d. จากนั้นเลือก Camera (NVIDIA Broadcast)
WebEx
คุณสามารถกำหนดค่า WebEx ได้ 2 วิธี:
1. เมื่อคุณเชื่อมต่อกับการประชุม WebEx ระบบจะถามว่าคุณต้องการเชื่อมต่อกับการประชุมอย่างไร เลือก Call Using Computer แล้วเลือก NVIDIA Broadcast สำหรับอุปกรณ์ของคุณ
2. เมื่อคุณเชื่อมต่อแล้ว คุณสามารถเปลี่ยนการตั้งค่าของคุณโดยไปที่ Audio > Audio and Video Connections
a. จากนั้นเลือก Change Settings
b. กำหนดค่าการตั้งค่าอุปกรณ์ของคุณเพื่อใช้งาน NVIDIA Broadcast
ขอแนะนำให้ยกเลิกการเลือก Automatically adjust volume แล้วทำการตั้งค่าด้วยตนเอง
Zoom
1. หากต้องการกำหนดค่าแอปพลิเคชันเดสก์ท็อป ให้ไปที่ Settings > Audio Settings
2. เลือก NVIDIA Broadcast เป็น Speaker และ Microphone ของคุณ
3. ไปที่ Video แล้วเลือก Camera (NVIDIA Broadcast)
4. เพื่อคุณภาพที่ดีที่สุด ตรวจสอบให้แน่ใจว่าคุณปิดใช้งานหรือลดเอฟเฟกต์การตัดเสียงรบกวนแล้ว
คุณยังสามารถกำหนดค่าอุปกรณ์ของคุณภายในการประชุมได้:
1. คลิกที่ลูกศรเล็ก ๆ ในตัวเลือกด้านล่างซ้าย
2. เลือก NVIDIA Broadcast Microphone และ Speakers เป็นอุปกรณ์ของคุณ
3. ทำเช่นเดียวกันในตัวเลือก Video (ตัวเลือกที่สองด้านล่างซ้าย) เพื่อเลือก Camera (NVIDIA Broadcast)
Slack
1. เมื่อคุณเริ่มการโทร ให้คลิกที่ไอคอนการตั้งค่าที่ด้านบนซ้าย
2. จากนั้นให้กำหนดค่า NVIDIA Broadcast เป็นอุปกรณ์ของคุณ
Microsoft Teams
1. คลิกที่ไอคอนของบัญชีของคุณที่ด้านบนขวา แล้วเลือก Settings
2. ไปที่ Devices ภายใต้ Audio devices ให้เลือก Custom Setup
3. กำหนดค่า NVIDIA Broadcast เป็นอุปกรณ์ของคุณ
4. เพื่อคุณภาพที่ดีที่สุด ตรวจสอบให้แน่ใจว่าคุณปิดใช้งานเอฟเฟกต์การตัดเสียงรบกวนแล้ว
Skype
1. คลิกที่ Settings แล้วไปที่ Audio & Video
2. เลื่อนลงและเปลี่ยนอุปกรณ์ให้เป็นของ NVIDIA Broadcast
Google Chrome
- ไปที่ Settings (3 จุดที่ด้านขวาบน จากนั้น Settings)
- คลิก Site Settings > Microphone
- เลือก Microphone (NVIDIA Broadcast)
- กลับไปที่ Site Settings แล้วไปที่ Site Settings > Site Settings > Camera
- เลือก Camera (NVIDIA Broadcast)