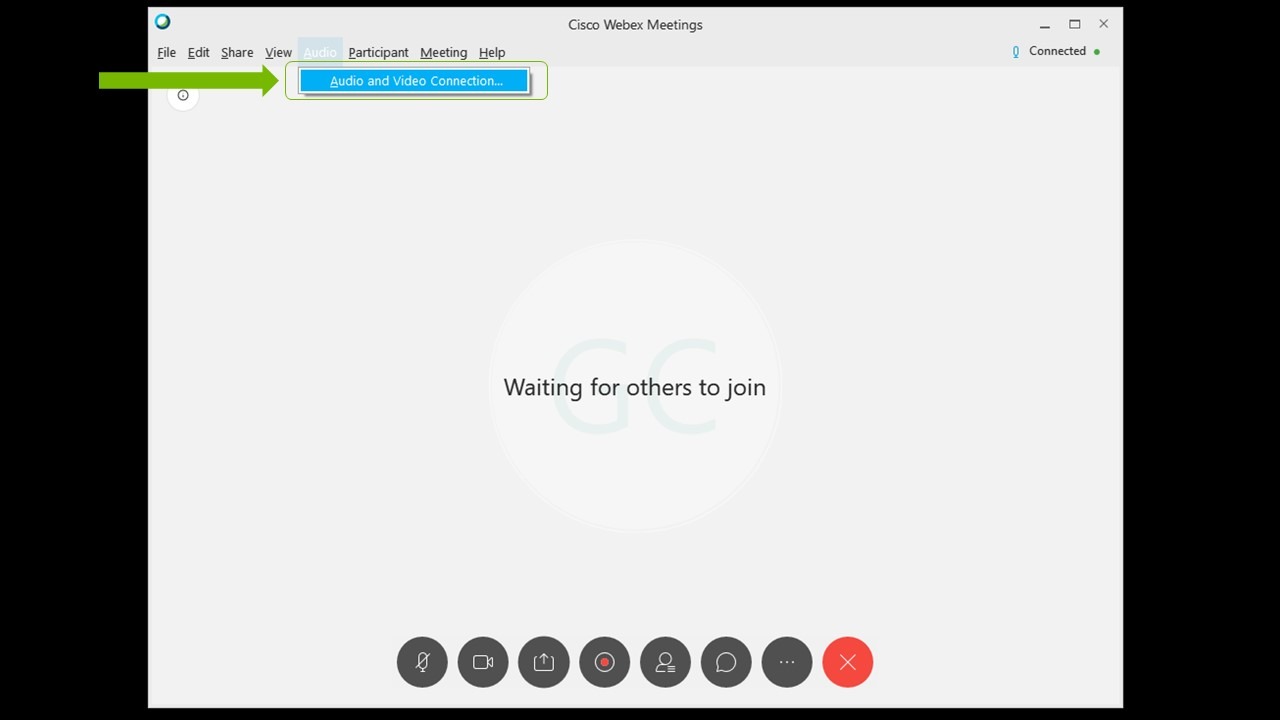NVIDIA Broadcast App: Setup Guide
NVIDIA Broadcast hakkında
NVIDIA Broadcast, yapay zekanın gücü ile standart web kameralarını ve mikrofonları üst düzey akıllı cihazlara dönüştürerek herhangi bir odayı ev tipi stüdyo haline getirir. Mikrofon gürültüsü ve oda yankısı giderme, sanal arka plan, otomatik çerçeveleme ve video gürültüsünü giderme gibi yapay zeka destekli özellikler sayesinde canlı yayınınızın video ve ses kalitesini artırın. NVIDIA RTX GPU'lardaki Tensor Çekirdekleri adı verilen özel yapay zeka işlemcileri sayesinde, yapay zeka ağları gerçek zamanlı olarak yüksek kaliteli efektler çalıştırabilir.
- İndirme: https://www.nvidia.com/broadcast-app/
- Destek: https://www.nvidia.com/broadcast-app-support/
- SSS: https://www.nvidia.com/broadcast-app-faq/
- Yapay zeka ağlarını eğitmemize yardımcı olun: https://www.nvidia.com/broadcast-feedback/
Gereksinimler
| GPU | NVIDIA GeForce RTX 2060, Quadro RTX 3000, TITAN RTX veya üzeri |
| RAM | 8 GB RAM veya üzeri |
| CPU | Önerilen: Intel Core i5 8600, AMD Ryzen r5 2600 veya üzeri |
| Sürücü | NVIDIA Studio Sürücü 570, Game Ready Sürücü 570, NVIDIA RTX Enterprise Sürücü 570 ve üzer |
| İşletim Sistemi | Windows 10 64-bit |
| Bağlantı | Yükleme Sırasında İnternet Bağlantısı |
Quick-Start Guide
NVIDIA Broadcast, Windows PC'nizde mikrofon, hoparlör veya web kamera çıkışınıza yapay zeka destekli efekt uygulayarak bu çıkışları farklı şekillerde geliştiren sanal cihazlar oluşturur. Canlı yayın veya video konferans uygulamalarınızda bu sanal cihazı (NVIDIA Broadcast adı verilir) seçmeniz önerilir.
Kurulum:
- Uygulamayı İndirin..
- Yükleyin. Uygulama, yükleme sırasında sisteminiz için gerekli dosyaları indirir. İndirme işlemi için ~3 GB ek bellek gerekir, bu nedenle iyi bir bağlantıya ve yeterli alana sahip olduğunuzdan emin olun.
Kurulum:
- NVIDIA Broadcast'i kurun:
a. NVIDIA Broadcast uygulamasını açın.
b.Her cihaza gidip üst kısımdan giriş cihazını seçin.
c. Uygulamak istediğiniz efekti seçin..
i. Birden fazla efekti birleştirebilirsiniz.
ii. GPU kaynaklarının gereksiz tüketiminden kaçınmak için yalnızca ihtiyacınız olan efektleri açmanızı öneririz.
iii. Etkinleştirdiğiniz efektlerin GPU kullanımını kontrol etmek için “Ayarlar” bölümündeki GPU Kullanım Göstergesini etkinleştirin.
d. Bazı efektlerin ayarlarını efektin altındaki kaydırıcılar veya seçeneklerle ayarlayabilirsiniz
2. Windows Ses Ayarlarınızı gözden geçirin
a. Windows Ayarları > Sistem > Ses bölümüne gidin ve kulaklığınızın veya hoparlörlerinizin Çıkış cihazı olarak ayarlandığından emin olun. NVIDIA Broadcast Hoparlörlerinin varsayılan olarak belirlenmesi, tüm sistem seslerini filtreleyeceği için önerilmez.
b. Giriş cihazı olarak NVIDIA Broadcast Mikrofonunu seçebilirsiniz. Bu sayede, her uygulama için ayrı ayrı yapılandırmanız gerekmez. Bu durumda, NVIDIA Broadcast uygulamasında gerçek mikrofonunuzu seçtiğinizden emin olun.
3. Canlı yayın veya video konferans uygulamalarınızı yapılandırın:
a. Kullanmak istediğiniz uygulamayı açın
b. Ayarlar'da Ses ve Video bölümlerine gidin
c. NVIDIA Broadcast cihazlarını seçin:
i. Mikrofon (NVIDIA Broadcast)
ii. Hoparlör (NVIDIA Broadcast)
iii. Kamera (NVIDIA Broadcast)
Belirli bir uygulamayı yapılandırma hakkında daha fazla bilgi edinmek için buraya tıklayın.
Hazırsınız!
Gelişmiş Ayarlar:
- Çoklu Efektler Hakkında:Her cihaz için yapay zeka efektlerini birleştirebilirsiniz.
- Birden fazla efekt çalıştırılması uygulamanın GPU kullanımını artırır.
- Tüm efektler birleştirilemez. Örneğin, Studio Voice mikrofon arka plan gürültüsünü azaltma ile birleştirilemez.
- Üçüncü taraf filtrelerle ilgili sorunlardan kaçının: Uygulamalar bazen NVIDIA Broadcast'te bulunanlara benzer şekilde gürültü engelleme gibi efektler uygulayabilir. Bir efekt iki kez uygulandığında genellikle doğru çalışmaz. Bu tür efektleri uygulamalarınızda ve sürücülerinizde devre dışı bırakmanız önerilir.
- Çözünürlüğü Değiştirme: Kamera çözünürlüğünü ayarlamak istiyorsanız bunu NVIDIA Broadcast uygulamasıyla yapmanız gerekir. Yayın/video konferans uygulamanızda ayarların varsayılan olarak bırakılması veya NVIDIA Broadcast ayarlarınız ile eşleşmesi gerekir. NVIDIA Broadcast'te web kameranızın çözünürlüğünü değiştirirseniz kamerayı uygulamanıza yeniden yüklemeniz gerekir (yani kapatıp açmanız ve Otomatik olarak ayarlanmamışsa çözünürlüğü düzenlemeniz gerekir).
- If you connect/disconnect microphone/speakers often:Mikrofonunuzu/hoparlörlerinizi sık sık değiştiriyorsanız (yani takıp çıkarıyorsanız) bunları NVIDIA Broadcast uygulamasında giriş cihazı (Varsayılan cihaz) olarak ayarlayabilirsiniz. Böylece Windows'un algıladığı her mikrofon/hoparlör otomatik olarak yeni varsayılan giriş cihazı olarak kullanılacağından her seferinde bunları yapılandırmanız gerekmez.
- NVIDIA Broadcast'i Windows Ses ayarlarında varsayılan cihaz olarak ayarlayın: NVIDIA Broadcast, Windows'taki varsayılan Mikrofonunuz olarak seçilebilir, böylece her uygulamada değiştirmek zorunda kalmazsınız. Bunu yapmak istiyorsanız NVIDIA Broadcast'te gerçek mikrofonunuzu seçtiğinizden emin olun. Video ve müzik gibi cihazınızdan gelen tüm sesleri filtrelemeye başlayacağından, hoparlörleriniz için bu ayarı YAPMAYIN.
- Geniş ekran modu: NVIDIA Broadcast artık iki boyutu destekliyor: Kolay erişim için az yer kaplayan bir uygulama isteyen kullanıcılar için ideal olan dikey ekran veya daha kolay gezinme ve daha büyük video ön izlemeleri için geniş ekran modu.
- Uygulama görünümünü genişletmek veya daraltmak için üst Windows çubuğundaki genişlet/daralt düğmesine tıklayın.
Test Etme
NVIDIA Broadcast, uygulamaya eklenmiş bir test özelliğine sahiptir:
- Mikrofonunuzu test etmek için arka plan gürültüsü içeren bir konuşmanızı kaydedin. Artık dosyayı yürüterek efektin sesi nasıl etkilediğini görmek için efekti açıp kapatabilir veya gücünü ayarlayabilirsiniz.
- Hoparlörlerinizi test edebilmeniz için efekti açıp kapatarak dinleyebileceğiniz birkaç kayıt ekledik. Böylece ikisinin arasındaki farkı görebilirsiniz. Ayrıca efektin gücünü de ayarlayabilirsiniz.
- Web kameranızı test etmek için ön izleme penceresini kullanmanız yeterlidir.
- Ön izleme penceresinde yeni bir “önce/sonra” özelliği bulunuyor. Bu, ham kamera çıktısını yapay zeka efektleri uygulanmış NVIDIA Broadcast çıktısıyla karşılaştırmanıza olanak verir. Etkinleştirmek için kamera ön izleme penceresindeki yan yana görünüm simgesine tıklayın
- Not: Yayın yapmadan veya görüntülü görüşmelere katılmadan önce bu özelliği devre dışı bıraktığınızdan emin olun, aksi takdirde izleyicileriniz yan yana videoyu da görecektir.
Görüşlerinizi bize bildirin!
NVIDIA Broadcast Studio Voice, Virtual Key Light ve Video Gürültüsü Giderme özellikleri şu anda beta aşamasındadır. Ayrıca, uygulamanın ikinci sürümünde uygulama için yeni bir kullanıcı arayüzü kullanıma sunulmuştur. Yazılımı daha da iyi hale getirmemize yardımcı olmak için lütfen geri bildirimlerinizi paylaşın.
- Herhangi bir sorunla karşılaşırsanız lütfen bunları buradanbildirin .
- Yapay zeka ağını eğitmemize yardımcı olun.
Her Uygulama İçin Yapılandırma
Discord
1. Ayarlar'a (dişli simgesine) gidip Ses ve Video'yu seçin.
2.Giriş ve Çıkış cihazlarınız ve Kamera olarak NVIDIA Broadcast Mikrofon, Hoparlör ve Kamerasını seçin.
3. En iyi kalite için Discord'daki gürültü engelleme/giderme efektlerini devre dışı bıraktığınızdan emin olun.
OBS Studio
1. Ayarlar > Ses seçeneğine gidin.
2. Cihazınız olarak NVIDIA Broadcast'i seçin - Cihazlar > Mikrofon/Yardımcı Ses ögesine gidin,Mikrofon (NVIDIA Broadcast) ögesini seçin.
3. NVIDIA Broadcast Kamerasını seçmek için sahnenize bir Video Yakalama Kaynağı ekleyin ve Kamera (NVIDIA Broadcast) seçeneğini belirleyin. Tüm ayarları varsayılan olarak bırakın. Kamera çözünürlüğünü değiştirmeniz gerekiyorsa bunu NVIDIA Broadcast uygulamasıyla yapın.
StreamLabs
1. Ayarlar'a gidin.
2.Go to Audio, and under Mic/Auxiliary Device 1, select Microphone (NVIDIA Broadcast).Ses'e gidin ve Mikrofon/Yardımcı Cihaz 1 bölümünde Mikrofon (NVIDIA Broadcast) seçeneğini belirleyin.
3. NVIDIA Broadcast Kamerasını seçmek için sahnenize bir Video Yakalama Kaynağı ekleyin ve Kamera (NVIDIA Broadcast) seçeneğini belirleyin. Tüm ayarları varsayılan olarak bırakın. Kamera çözünürlüğünü değiştirmeniz gerekiyorsa bunu NVIDIA Broadcast uygulamasıyla yapın.
XSplit Broadcaster
1. Dosya-> Ayarlar altında “Ses” sekmesini seçin
2. Cihaz olarak NVIDIA Broadcast'i seçin:
a. Ses Ön İzlemesi bölümünde Hoparlör (NVIDIA Broadcast) seçeneğini belirleyin..
b. Mikrofon bölümünde Mikrofon (NVIDIA Broadcast) seçeneğini belirleyin..
3.NVIDIA Broadcast kamerasını seçmek için sahnenize bir Cihaz Kaynağı ekleyin ve Kamera (NVIDIA Broadcast) seçeneğini belirleyin.
WebEx
WebEx'i iki şekilde yapılandırabilirsiniz:
1. WebEx toplantısına bağlanırken toplantıya nasıl bağlanmak istediğiniz sorulur. Bilgisayar Kullanarak Ara seçeneğini belirleyin ve ardından cihazlarınız için NVIDIA Broadcast'i seçin.
2. WebEx toplantısına bağlanırken toplantıya nasıl bağlanmak istediğiniz sorulur. Bilgisayar Kullanarak Ara seçeneğini belirleyin ve ardından cihazlarınız için NVIDIA Broadcast'i seçin.
a. Daha sonra Ayarları Değiştir seçeneğini belirleyin.
b. NVIDIA Broadcast'i kullanmak için cihaz ayarlarınızı yapılandırın..
Sesi otomatik ayarla seçeneğindeki işareti kaldırarak sesi elle belirlemenizi tavsiye ediyoruz.
Zoom
1. Masaüstü uygulamasını yapılandırmak için Ayarlar > Ses Ayarları'na gidin.
2. Hoparlör ve Mikrofon cihazınız olarak NVIDIA Broadcast‘i seçin.
3. Video'ya gidin ve Kamera (NVIDIA Broadcast) seçeneğini belirleyin.
4. En iyi kalite için gürültü engelleme efektlerini devre dışı bıraktığınızdan veya azalttığınızdan emin olun.
Ayrıca cihazlarınızı toplantı sırasında da yapılandırabilirsiniz:
1. Sol alt kısımda yer alan küçük oka tıklayın.
2. Cihaz olarak NVIDIA Broadcast Mikrofonu ve Hoparlörünü seçin.
3. Kamera (NVIDIA Broadcast) seçeneğini belirlemek için Video seçeneğinde (sol alttaki ikinci öge) aynı işlemi yineleyin.
Slack
1. Sol alt kısımda bulunan simgeye, ardından Tercihler ögesine tıklayın.
2. Ses ve video ögesini seçin
3. Daha sonra cihaz olarak NVIDIA Broadcast'i yapılandırın.
Microsoft Teams
1. Sol menüdeki Aramalar üzerine tıklayın
2. Cihazlar bölümüne gidin ve Ses cihazları altında Özel Kurulum ögesini seçin..
3. Cihaz olarak NVIDIA Broadcast'i yapılandırın.
4. En iyi kalite için gürültü engelleme efektlerini devre dışı bıraktığınızdan emin olun.
Skype
1. Ayarlar'a tıklayıp Ses ve Video'ya gidin.
2. Aşağı kaydırın ve cihazları NVIDIA Broadcast seçenekleriyle değiştirin.
Google Chrome
- Ayarlar'a gidin (sağ üst köşedeki 3 nokta ve ardından Ayarlar).
- Site Ayarları > Mikrofon seçeneğine tıklayın.
- Mikrofon (NVIDIA Broadcast) seçeneğini belirleyin.
- Site Ayarlarına geri dönün ve ardından Site Ayarları > Site Ayarları > Kamera seçeneğine gidin.
- Kamera (NVIDIA Broadcast) seçeneğini belirleyin.