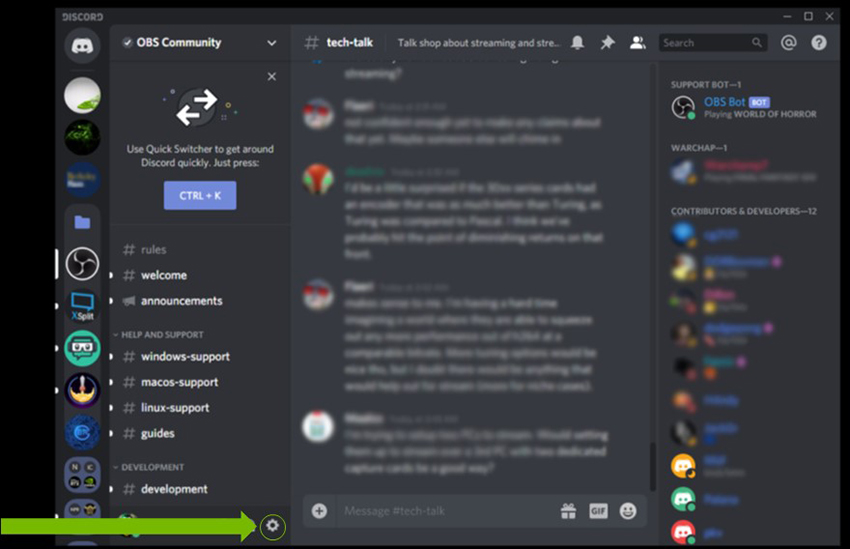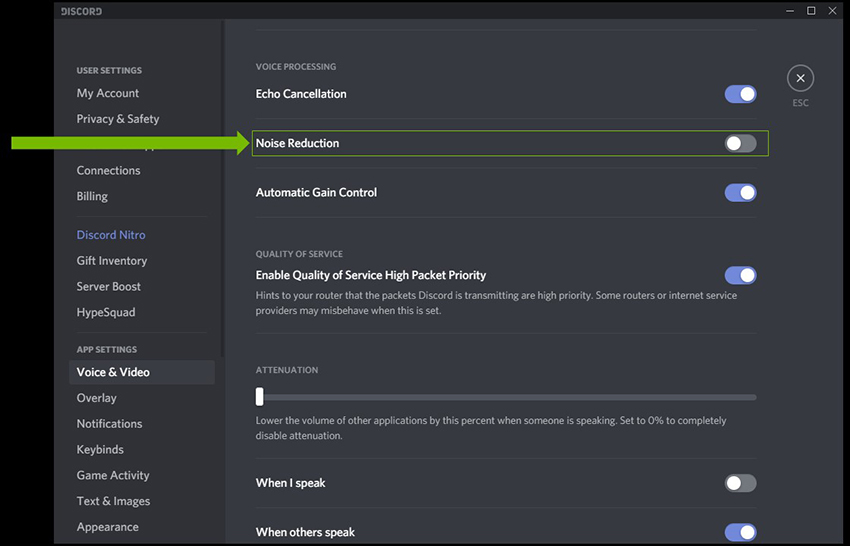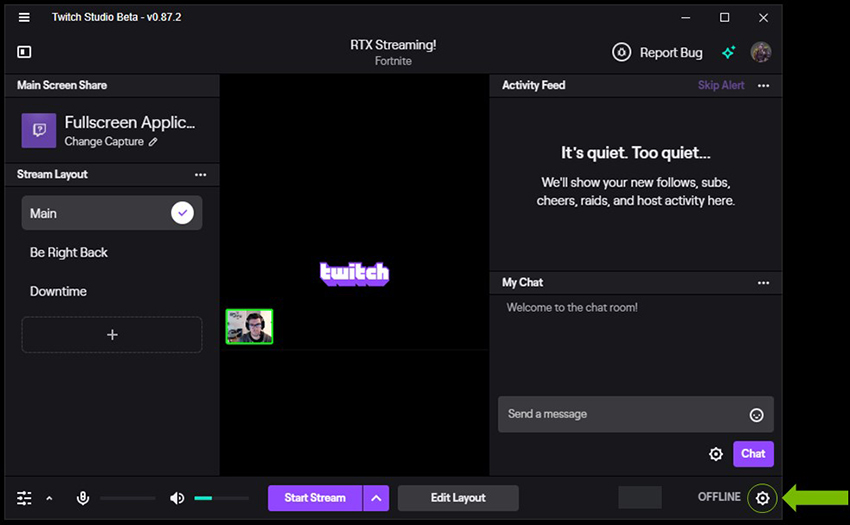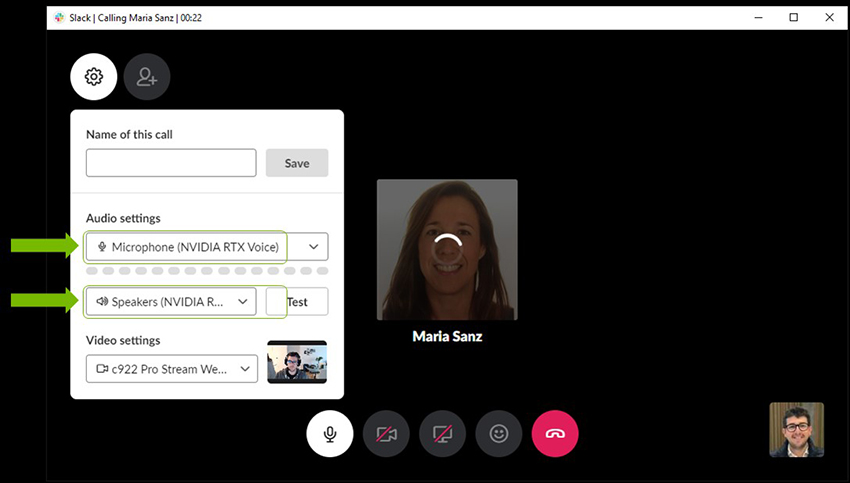NVIDIA RTX Voice: Kurulum Kılavuzu
Güncellemeler:
|
RTX Voice Hakkında
NVIDIA RTX Voice; yayınlarınızdaki, sesli sohbetlerinizdeki ve uzaktan gerçekleştirdiğiniz görüntülü konferanslarınızdaki dikkat dağıtan arka plan seslerini gidermek için NVIDIA RTX GPU'lardan ve bu GPU'ların yapay zeka özelliklerinden yararlanan yeni bir eklentidir. Bu özellikler sayesinde kullanıcılar, klavyeyle yazarken çıkan istenmeyen yüksek seslerle veya gürültülü ortamlardaki diğer seslerle ilgili endişelenmeden "canlı yayına çıkabilir" veya bir toplantıya katılabilir. RTX Voice gürültülü ortamlardaki oyuncuların arka plan seslerini de bastırarak gelen seslerin anlaşılmasını daha kolay hale getirir.
RTX Voice şu anda Beta sürümünde olduğundan, görüşlerinizi paylaşmanız bizim için önemlidir.
- Karşılaştığınız sorunları buradan bildirebilirsiniz.
- Yapay zeka ağını eğitmemize yardımcı olun: https://broadcast.nvidia.com/feedback
Gereksinimler
RTX Voice'un yeni sürümü, NVIDIA Broadcast uygulamasında “Gürültü Giderme” adıyla kullanıma sunuldu!
NVIDIA GeForce RTX 2060, Quadro RTX 3000, TITAN RTX veya üstü için NVIDIA Broadcast, NVIDIA Ekran Sürücüsü 456.38 veya üstü bir sürüm gerektirir.
RTX Voice'u kullanmak için bir NVIDIA GTX veya RTX ekran kartı kullanmanız, Windows 10 işletim sisteminden yararlanmanız ve Sürücü 410.18 veya üzeri bir sürüme güncellemeniz gerekir.
Desteklenen Uygulamalar
RTX Voice, sisteminize bir sanal mikrofon ve hoparlör ekler. Bunlar daha sonra aşağıdakiler dahil ancak bunlarla sınırlı olmamakla birlikte en popüler canlı yayın, oyun ve görüntülü konferans uygulamalarında seçilebilir:
- OBS Studio
- Streamlabs
- XSplit Broadcaster
- XSplit Gamecaster
- Twitch Studio
- Discord
- Google Chrome
- Battle.net Chat
- WebEx*
- Skype*
- Zoom*
- Slack*
- Teams*
- Steam Chat**
* RTX Voice hoparlörleri bu uygulamalarda soruna neden olabilir.
**Daha iyi kalite elde etmek için "Gürültü Önleme" özelliğini kapatın.
Kurulum Kılavuzu
RTX Voice, sisteminizde genel Windows sesleriniz hariç (YouTube videoları, Spotify'da çalınan müzik veya oyun sesi gibi kesilmesi istenmeyen ses akışlarını kesebileceğinden) yalnızca sohbetteki arka plan seslerini azaltmak amacıyla bu sesli sohbet uygulamalarında kullanmak istediğimiz bir sanal cihaz oluşturur.
Bunu kurmak için:
1. Uygulamayı İndirin
a. NVIDIA RTX GPU'ları veya üstü için NVIDIA Broadcast’i indirin ve buradan kurulum kılavuzunu ziyaret edin.
b. NVIDIA GeForce GTX GPU'lar için RTX Voice’u indirin.
2. Yükleyin.
3. RTX Voice'u yapılandırın:
a. Kullanmak istediğiniz mikrofonu ve hoparlörü seçin.
b. Mikrofon ve/veya hoparlörler için arka plan gürültüsünü giderme özelliğini açın.
Mikrofonunuz için RTX Voice'u açmanızı, hoparlörleriniz içinse yalnızca gerekli durumlarda açmanızı öneririz. Kalite neredeyse aynı kalmakla beraber, bazı durumlarda küçük farklarla karşılaşmanız mümkündür. Çözüm, ihtiyaç duymadığınızda kullanmaktan kaçınabileceğiniz sistem kaynaklarını alır. |
4. Sesli sohbet uygulamanızı aşağıdaki yönergelere göre yapılandırın. Bazı uygulamalar, gürültü önleme gibi NVIDIA Broadcast uygulamasındakilere benzer efektler uygulayabilir. Efekt iki kez uygulandığında genellikle doğru çalışmaz. Bu tür efektleri uygulamalarınızda ve sürücülerinizde devre dışı bırakmanız önerilir.
Discord
1. Ayarlar’a (dişli simgesine) gidin, sonra Ses ve Video’yu seçin.
2. Cihazlarınız olarak Mikrofon (NVIDIA RTX Voice) ve Hoparlör (NVIDIA RTX Voice) seçeneklerini belirleyin.
3. En iyi kalite için Discord’daki gürültü önleme/giderme efektlerini devre dışı bıraktığınızdan emin olun.
OBS Studio
1. Ayarlar > Ses seçeneğine gidin.
2. Cihazlarınız olarak RTX Voice'u seçin:
a. Cihazlar > Mikrofon/Yardımcı Ses bölümünde Mikrofon (NVIDIA RTX Voice) seçeneğini belirleyin.
b. Gelişmiş > Takip Cihazı bölümünde Hoparlörler (NVIDIA RTX Voice) seçeneğini belirleyin.
Streamlabs
1. Ayarlar’a gidin.
2. Ses'e gidip Mikrofon/Yardımcı Cihaz 1 bölümünde Mikrofon (NVIDIA RTX Voice) seçeneğini belirleyin.
3. Sesi takip ederken RTX Voice'u kullanmak isterseniz Gelişmiş'i seçip Ses Takip Cihazı bölümünde Hoparlörler (NVIDIA RTX Voice) seçeneğini belirleyin.
XSplit
1. Ses Ayarları’na gidin.
2. Cihazlarınız olarak RTX Voice'u seçin:
a. Sistem Sesi bölümünde Hoparlörler (NVIDIA RTX Voice) seçeneğini belirleyin.
b. Mikrofon bölümünde Mikrofon (NVIDIA RTX Voice) seçeneğini belirleyin.
Twitch Studio
1. Ayarlar bölümünde Ses’e gidin.
2. Birincil Mikrofonunuz olarak Mikrofon (NVIDIA RTX Voice) seçeneğini belirleyin.
En iyi kaliteyi elde etmek için Gürültü Bastırma ve Geçiş özelliğini devre dışı bıraktığınızdan emin olun.
WebEx
WebEx’i 2 şekilde yapılandırabilirsiniz:
1. WebEx toplantısına bağlanırken toplantıya nasıl bağlanmak istediğiniz sorulur. Bilgisayar Kullanarak Ara’yı seçip cihazlarınız için NVIDIA RTX Voice seçeneğini belirleyin.
2. Zaten bağlıysanız Ses > Ses ve Video Bağlantıları’na giderek ayarlarınızı değiştirebilirsiniz.
3. Daha sonra Ayarları Değiştir seçeneğini belirleyin
4. Cihaz ayarlarınızı NVIDIA RTX Voice’u kullanacak şekilde yapılandırın.
Zoom
1. Ayarlar > Ses Ayarları'na gidin.
2. Hoparlör ve Mikrofon cihazınız olarak NVIDIA RTX Voice'u seçin.
Slack
1. Arama başlattığınızda sol üst kısımdaki Ayarlar simgesine tıklayın.
2. Ardından cihazlarınız olarak NVIDIA RTX Voice'u yapılandırın.
Teams
- Sağ üst kısımda hesabınızın simgesine tıklayın ve ardından Ayarlar’ı seçin.
2. Cihazlar’a gidin ve Ses cihazları bölümünde Özel Kurulum’u seçin.
3. Cihazlarınız olarak NVIDIA RTX Voice'u yapılandırın.
Skype
1. Ayarlar’a tıklayıp Ses ve Video’ya gidin.
2. Aşağı kaydırıp Mikrofon ve Hoparlör seçeneklerinizi NVIDIA RTX Voice olarak değiştirin.
Google Chrome
1. Ayarlar’a gidin (sağ üst köşedeki 3 nokta ve ardından Ayarlar).
2. Site Ayarları > Mikrofon seçeneğine tıklayın.
3. Mikrofon (NVIDIA RTX Voice) seçeneğini belirleyin.
Uygulamalar bazen birbiriyle etkileşime giren gürültü önleme efektleri uygulayabilir. RTX Voice kullanıyorsanız hem uygulamanızın ayarlarını hem de mikrofonunuza/kulaklıklarınıza eşlik eden yazılım veya sürücüdeki arka plan gürültüsü giderme özelliğini devre dışı bırakmanızı öneririz. |
Test Etme
Arka plan gürültüsü giderme özelliğini test etmek için aşağıdaki adımları izlemenizi öneririz:
1. RTX Voice'u kurun (yönergeler yukarıdadır).
2. Windows'un Ses Ayarları bölümünde hoparlör olarak RTX Voice (Hoparlör) seçeneğini belirleyin.
3. Arka plan gürültüsüne sahip bir video veya kayıt (ör. YouTube'daki bir sokak röportajı videosu) açın. RTX Voice'taki arka plan gürültüsü giderme özelliğini açıp kapatırken bir yandan sesteki değişiklikleri dinleyerek gürültü arındırma özelliğini test edebilirsiniz.
4. Testi tamamladığınızda, Windows'daki hoparlörlerinizi tekrar varsayılan seçenekle değiştirmeyi unutmayın. Filtrelenmesini istemediğiniz sesler de (müzik, video vb.) filtreleneceğinden, RTX Voice'u Windows haricindeki ses uygulamalarınızda hoparlör olarak kullanmanız faydalı olabilir.
Not: RTX Voice Beta, temeldeki cihazlarınızın ses düzeyini kontrol etmez. RTX Voice'u (Hoparlör) test ediyorsanız ve ses düzeyini ayarlamak istiyorsanız önceki cihazınıza dönün, ses düzeyini ayarlayın ve RTX Voice'a geri dönün. |
Mikrofonunuzu test etmek için mikrofonunuzun ses kalitesini gürültü arındırma özelliği hem açıkken hem de kapalıyken karşılaştırmanızı öneririz. Bunu yapmak için:
- Windows'daki cihazınız olarak mikrofonunuzun seçili olduğundan emin olun. Windows simgesine tıklayıp Ses Ayarları'nı arayın ve mikrofon alanındaki seçeneği belirleyin.
2. Mikrofonunuzla sesinizi kaydedin.
a. Windows Ses Kaydedicisi gibi bir ses kayıt uygulaması açın. Windows simgesine tıklayın ve Ses Kaydedicisi araması yapın.
b. Kayıt oluşturmak için kayıt simgesine tıklayın. Hafif arka plan gürültüsü varken farklı metinler üzerinden aynı metni okumanızı öneririz. Örnek metin:
“RTX Greenscreen, yayıncıların arka planlarını farklı resimlerle veya videolarla değiştirebilmesi için web kamera akışında gerçek zamanlı bir şekilde arka plan değişikliği sunan bir eklentidir. Bu eklenti yayıncıları arka planlarından ayırmak, yayınlarına profesyonel bir kalite katmak, kurulum masrafı ve zahmetiyle uğraşmaksızın fiziksel bir yeşil perdenin avantajlarından yararlanmalarını sağlamak amacıyla yapay zekayı kullanır.”
Bu metnin arka plan sesini alıp almadığını test edin. Özgün sesinizde arka plan gürültüsü olmazsa önlenecek bir arka plan gürültüsü olmayacağından, RTX Voice etkili bir şekilde çalışmaz. |
3. RTX Voice'u kurun (yönergeler yukarıdadır).
4. Şimdi RTX Voice'u kullanarak sesinizi kaydedin.
a. Windows Ses Ayarları'nda Mikrofonunuz olarak RTX Voice (Mikrofon) seçeneğini belirleyin (yukarıya bakın).
b. Öncekiyle aynı metni okuyarak sesinizi kaydetmek için Ses Kaydedicisi'ni kullanın (yukarıya bakın).
5. Her iki ses kaydını da Ses Kaydedicisi'yle ve en sevdiğiniz müzik uygulamasıyla dinleyip karşılaştırın.
Bize Görüşlerinizi bildirin!
RTX Voice şu anda beta sürümünde olduğundan, bildireceğiniz görüşler bu yazılımı daha da iyi hale getirmemize yardımcı olacaktır.
- Karşılaştığınız sorunları buradan bildirebilirsiniz.
- Yapay zeka ağını eğitmemize yardımcı olun: https://broadcast.nvidia.com/feedback