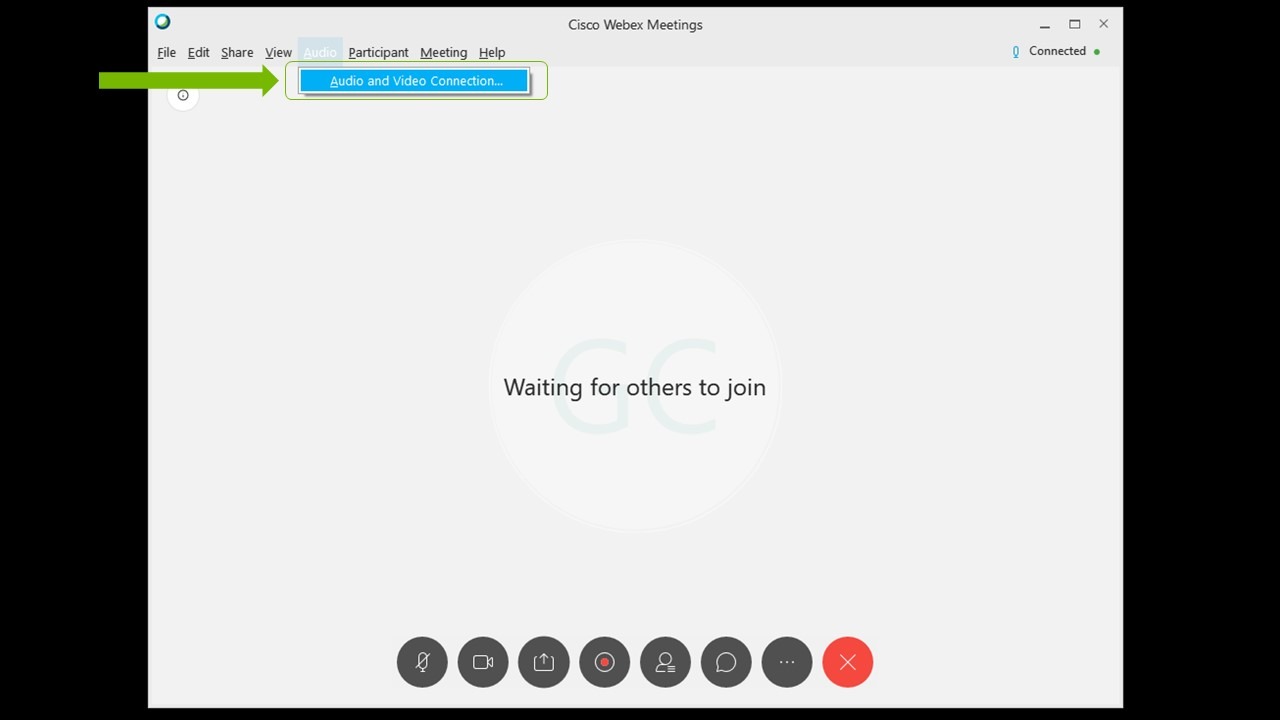NVIDIA Broadcast 應用程式:設定指南
關於 NVIDIA Broadcast
NVIDIA Broadcast 透過人工智慧的強大功能,將標準網路攝影機和麥克風升級為頂級智慧裝置,可以把任何空間改造成居家直播工作室。您可以透過麥克風雜音與空間回音消除、虛擬背景、網路攝影機自動取景和視訊雜訊消除等人工智慧功能,提升直播的視訊和音訊品質。NVIDIA RTX GPU 上的專用人工智慧處理器:Tensor 核心可以讓人工智慧網路即時執行高品質效果。
需求
| GPU | NVIDIA GeForce RTX 2060、Quadro RTX 3000、TITAN RTX 或更高規格 |
| RAM | 8GB RAM 或更高規格 |
| CPU | 建議系統需求:Intel Core i5 8600、AMD Ryzen r5 2600 或更高規格 |
| 驅動程式 | NVIDIA Studio 驅動程式 526.98、Game Ready 驅動程式 526.47、NVIDIA RTX 企業級驅動程式 526.67 及更高規格 |
| 作業系統 | Windows 10,64 位元 |
| 連線能力 | 安裝時的網際網路連線能力 |
快速入門指南
NVIDIA Broadcast 會在接受麥克風、喇叭或網路攝影機輸出的 Windows PC 上建立虛擬裝置並套用人工智慧效果,以不同方式強化其品質。您需要在即時串流或視訊會議應用程式中選擇此虛擬裝置 (稱為 NVIDIA Broadcast)。
安裝:
- 下載應用程式。
- 安裝。在安裝過程中,應用程式會為系統下載所需的檔案。下載內容約有 400MB,請確保您的電腦具有網路連線能力。
- 重新開機。
設定:
- 設定 NVIDIA Broadcast:
a. 開啟 NVIDIA Broadcast 應用程式。
b. 瀏覽每部裝置,並在上方選擇輸入裝置。
c. 選擇您想套用的效果。
i. 您想要的話,也可以結合多種效果。
ii. 我們建議您只開啟需要的效果,避免消耗不必要的 GPU 資源。
d. 若有需要,您可以使用下方的滑桿調整效果強度或設定。
2. 檢視您的 Windows 音效設定:
a. 前往 Windows上的 [設定] > [系統] > [音效],確認已將頭戴式耳機或喇叭設為輸出裝置。請勿將 NVIDIA Broadcast 喇叭設為預設裝置,因為這會過濾掉所有系統音效。
b. 您想要的話,也可以選擇 NVIDIA Broadcast 麥克風作為輸入裝置,這樣您就不必在每個應用程式中進行設定。在此情況下,請務必在 NVIDIA Broadcast 應用程式中選擇您實際使用的麥克風。
3. 設定即時串流或視訊會議應用程式:
a. 開啟您要使用的應用程式
b. 前往 [Settings] (設定),然後瀏覽到 [Audio] (音訊) 和 [Video] (視訊) 區段
c. 選擇 NVIDIA Broadcast 裝置:
i. 麥克風 (NVIDIA Broadcast)
ii. 喇叭 (NVIDIA Broadcast)
iii. 攝影機 (NVIDIA Broadcast)
按一下這裡瞭解如何設定特定應用程式的詳細資訊。
設定完成!
進階設定:
- 關於多重效果:在 1.2 版或更新版本中,您可以在每部裝置中結合人工智慧效果。執行多個效果會增加應用程式的 GPU 使用率。
- 若要新增次要效果,只要按一下 [Add Effect] (新增效果) 按鈕即可。
- 若要移除效果,請按一下效果名稱,然後向下捲動至 [x Remove this effect] (x 移除此效果)。
- 避免發生第三方濾鏡問題:應用程式有時會套用與 NVIDIA Broadcast 類似的效果,例如抗噪。重複套用效果通常會導致效果無法正常運作。我們建議在應用程式和驅動程式中停用這類效果。
- 變更解析度。如果要調整攝影機解析度,請使用 NVIDIA Broadcast。在串流/視訊會議應用程式中,請將設定保留為預設,或調整為與 NVIDIA Broadcast 相符的設定。如果您在 NVIDIA Broadcast 中變更網路攝影機的解析度,便需要在應用程式中重新載入攝影機 (亦即將攝影機關閉後再開啟,如果攝影機未設定為 [Auto] (自動),請調整解析度)。
- 經常連接或取消連接麥克風/喇叭:如果您經常替換麥克風/喇叭 (亦即經常插入和拔出裝置),請選擇 [Default device] (預設裝置) 作為 NVIDIA Broadcast 的輸入裝置。這會讓 Windows 偵測到的所有麥克風/喇叭自動成為新的預設輸入裝置,您就不需要每次重新設定。
- 將 NVIDIA Broadcast 設為 Windows 音效設定中的預設裝置:您可以選擇 NVIDIA Broadcast 作為 Windows 的預設麥克風,就不必在每個應用程式中變更設定。如果選擇使用這項設定,請務必在 NVIDIA Broadcast 中選擇您實際使用的麥克風。請勿對喇叭進行此設定,否則會開始過濾所有傳入裝置的音訊,如影片和音樂。
測試方法
內嵌於應用程式中的 NVIDIA Broadcast 測試功能:
- 若要測試麥克風,請錄製自己在背景雜音下說話的聲音。現在您可以播放檔案、開啟/關閉效果或調整強度,瞭解效果對音訊的影響。
- 若要測試喇叭,我們提供了幾段錄音,讓您聆聽開啟或關閉效果的音效,觀察兩者的差別。您也可以調整效果的強度。
- 若要測試網路攝影機畫面,只要使用預覽視窗即可。
請提供意見回饋給我們!
目前推出的 NVIDIA Broadcast 虛擬背景和自動取景功能為 Beta 版,您提供的意見回饋有助於我們改善此軟體。
- 如果遇到任何問題,請於此處回報。
- 幫助我們訓練人工智慧網路。
Discord
1. 前往 [設定] (Settings) (齒輪圖示),然後選擇 [Voice] (語音) 和 [Video] (視訊)。
2. 選擇 NVIDIA Broadcast 麥克風、喇叭和攝影機作為音訊及視訊的輸入和輸出裝置。
3. 為了獲得最佳音質,請務必停用 Discord 中的任何抗噪/雜音消除效果。
OBS Studio
1. 前往 [Settings] (設定) > [Audio] (音訊)。
2. 選擇 NVIDIA Broadcast 作為您的裝置:
a. 在 [Devices] (裝置) > [Mic/Auxiliary Audio] (麥克風/輔助音訊) 中選擇 [Microphone (NVIDIA Broadcast)] (麥克風 (NVIDIA Broadcast))。
b. 在 [Advanced] (進階) > [Monitoring Device] (監控裝置) 中選擇 [Speakers (NVIDIA Broadcast)] (喇叭 (NVIDIA Broadcast))。
3. 若要選擇 NVIDIA Broadcast 攝影機,請在場景中加入 [Video Capture Source] (視訊拍攝來源),然後選擇 [Camera (NVIDIA Broadcast)] (攝影機 (NVIDIA Broadcast))。將所有設定保留為預設。如果要變更攝影機解析度,請務必使用 NVIDIA Broadcast 進行調整。
StreamLabs
1. 前往 [Settings] (設定)。
2. 前往 [Audio] (音訊),在 [Mic/Auxiliary Device 1] (麥克風/輔助裝置 1) 中選擇 [Microphone (NVIDIA Broadcast)] (麥克風 (NVIDIA Broadcast))。
3. 如果您想要在監控音訊時使用 NVIDIA Broadcast,請選擇 [Advanced] (進階) 並在 [Audio Monitoring Device] (音訊監控裝置) 底下選擇 [Speaker (NVIDIA Broadcast)] (喇叭 (NVIDIA Broadcast))。
4. 若要選擇 NVIDIA Broadcast 攝影機,請在場景中加入 [Video Capture Source] (視訊拍攝來源),然後選擇 [Camera (NVIDIA Broadcast)] (攝影機 (NVIDIA Broadcast))。將所有設定保留為預設。如果要變更攝影機解析度,請務必使用 NVIDIA Broadcast 進行調整。
XSplit Broadcaster
1. 前往 [Audio Settings] (音訊設定)。
2. 選擇 NVIDIA Broadcast 作為您的裝置:
a. 在 [Audio Preview] (音訊預覽) 底下選擇 [Speakers (NVIDIA Broadcast)] (喇叭 (NVIDIA Broadcast))。
b. 在 [Microphone] (麥克風) 底下選擇 [Microphone (NVIDIA Broadcast)] (麥克風 (NVIDIA Broadcast))。
3. 若要選擇 NVIDIA Broadcast 攝影機,請在場景中加入 [Device Source] (裝置來源),然後選擇 [Camera (NVIDIA Broadcast)] (攝影機 (NVIDIA Broadcast))。
Gamecaster
1. 前往 [Settings] (設定),再到 [Devices] (裝置)。
2. 選擇要修改的所有裝置,再選擇 NVIDIA Broadcast 裝置:
Twitch Studio
1. 前往 [Settings] (設定),然後瀏覽到 [Audio] (音訊)。
2. 選擇 [Microphone (NVIDIA Broadcast)] (麥克風 (NVIDIA Broadcast)) 作為您的 [Primary Microphone] (主麥克風)。接著關閉設定。
3. 選擇 NVIDIA Broadcast 作為您的攝影機:
a. 在主畫面中,按一下 [Edit Layout] (編輯配置)。
b. 前往 [Webcam] (網路攝影機)。
c. 先取消勾選 [Auto Optimize] (自動最佳化) 選項。
d. 接著選擇 [Camera (NVIDIA Broadcast)] (攝影機 (NVIDIA Broadcast))。
WebEx
您可以透過 2 種方式設定 WebEx:
1. 連線至 WebEx 會議時,系統會詢問您要如何連線至會議。選擇 [Call Using Computer] (使用電腦通話),然後選擇 [NVIDIA Broadcast]。
2. 若已連線,可前往 [Audio] (音訊) > [Audio and Video Connections] (音訊和視訊連線) 變更設定。
a. 然後選擇 [Change Settings] (變更設定)。
b. 將裝置設定改為使用 [NVIDIA Broadcast]。
我們建議取消勾選 [Automatically adjust volume] (自動調整音量) 並手動設定。
Zoom
1. 若要設定桌面應用程式,請前往 [Settings] (設定) > [Audio Settings] (音訊設定)。
2. 選擇 [NVIDIA Broadcast] 作為您的喇叭和麥克風裝置。
3. 前往 [Video] (視訊),並選擇 [Camera (NVIDIA Broadcast)] (攝影機 (NVIDIA Broadcast))。
4. 為了獲得最佳音質,請務必停用或降低抗噪效果。
您也可以在會議中設定裝置:
1. 按一下左下角選項中的小箭頭。
2. 選擇 [NVIDIA Broadcast] 的麥克風和喇叭作為您的裝置。
3. 在 [Video] (視訊) 選項 (左下角第二個) 中重複相同的步驟,然後選擇 [Camera (NVIDIA Broadcast)] (攝影機 (NVIDIA Broadcast))。
Slack
1. 開始通話時,按一下左上角的設定圖示。
2. 然後將 NVIDIA Broadcast 設為您的裝置。
Microsoft Teams
1. 按一下右上角的帳號圖示,然後選擇 [Settings] (設定)。
2. 前往 [Devices] (裝置),在 [Audio] (音訊) 裝置底下選擇 [Custom Setup] (自訂設定)。
3. 將 NVIDIA Broadcast 設為您的裝置。
4. 為了獲得最佳音質,請務必停用任何抗噪效果。
Skype
1. 按一下 [Settings] (設定) 並前往 [Audio & Video] (音訊和視訊)。
2. 向下捲動並將裝置變更為 [NVIDIA Broadcast] 裝置。
Google Chrome
- 前往 [Settings] (設定) (右上角的 3 個點,然後按一下 [Settings] (設定))。
- 按一下 [Site Settings] (網站設定) > [Microphone] (麥克風)。
- 選擇 [Microphone (NVIDIA Broadcast)] (麥克風 (NVIDIA Broadcast))。
- 返回 [Site Settings] (網站設定),然後瀏覽到 [Site Settings] (網站設定) > [Site Settings] (網站設定) > [Camera] (攝影機)。
- 選擇 [Camera (NVIDIA Broadcast)] (攝影機 (NVIDIA Broadcast))。