x
... loading movie ...

歡迎來到自己動手做 (DIY): SLI 的第二部份。先前我們仔細檢視了主系統的每一個元件,選出了最符合我們的需求及預算的元件,拆開了每一樣東西,並從頭開始組裝我們的系統。如果你想查看最新的訊息,請點擊此處。現在,機器已經可以動了,接下來我們要專注在軟體方面。
聚焦在軟體上,首先我們要檢視 BIOS,然後安裝我們的作業系統、選擇正確的繪圖驅動卡驅動程式、學習 NVIDIA 控制面板的操作及針對我們的需求進行調整、安裝一些有用的程式,還要針對每一個項目進行一些良好的評效測試,以確保即使採用不同的設定和元件,結果也會相似。

BIOS (基本輸入輸出系統) 是軟體的基礎組成,被存放在主機板上的一個小晶片中,能控制系統的啟動方式、系統元件彼此的互動方式,以及你與系統本身的互動方式。像是 ASUS Maximus VI Extreme 這類的高階主機板,也會提供各種可供調整的參數,讓使用者可以微調系統的運作方式: 不必要的裝置可以被停用、CPU和RAM等核心元件的運作速度可被修改為高於一般、風扇的旋轉速度可以被改變,還有其他許多控制項。對於熱愛超頻及改裝的玩家而言,能夠調整這些參數是非常寶貴的,然而我們還是要提出忠告 - 如果改變不當,則這些設定可能會造成硬體的永久損害。所以很簡單,如果你搞不清楚某個設定的作用是什麼,那就別動它吧!
想要修改 BIOS,你得按下一個特定的按鍵,在你的系統首次啟動時,這個按鍵的指示通常會顯示在你的螢幕上。就 Maximus VI Extreme 系統而言, 當 ASUS ROG 的標誌 (紅色/白色的眼睛圖案,就像出現在下方影像左上角的圖案) 出現在螢幕中央時,可以藉由按下 Delete 或 F2 案件進入 BIOS。由於 BIOS 仍然會偵測到你的鍵盤和滑鼠,所以你可能得多按幾次這個按鍵,但是一旦它完成初步自測,螢幕就會出現如下的樣子:
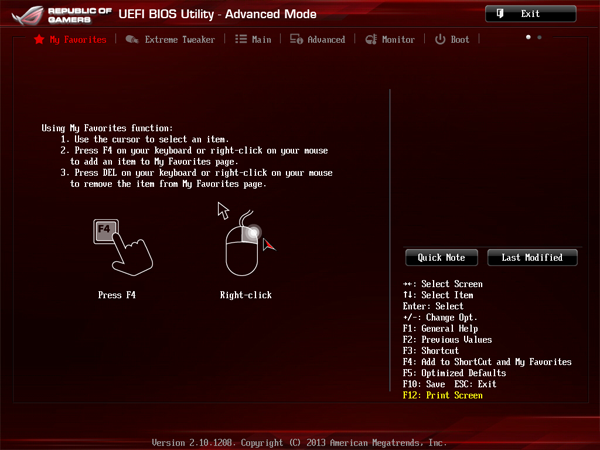
更晚推出的主機板會使用 UEFI BIOS (UEFI: 統一可延伸韌體介面) ,其中大部分的細節都不需深究,但是有一件事絕對值得一提,那就是這些介面能讓你使用滑鼠去操控螢幕上的物件,例如改變某個設定的數值。在此之前,我們僅能使用鍵盤來完成這些事,而且就某種程度而言,現在依然如此 (至少 Maximus VI Extreme 就是這樣) 。
在我們繼續之前,讓我先熟悉一下這裡的安排。我們現在所在的頁面是「My Favorites」,如圖所示,它的名稱是紅色的,出現在螢幕的上方。我們可以使用主機板上的左右方向鍵來前往其他頁面,它們的內容如下:
使用箭頭按鍵前往 「啟動」 頁面並下拉至底部,在這裡你會看到一個標有「啟用選項順序」的部份,在其中你會看見像是這樣的內容:
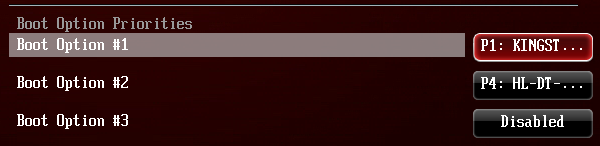
現在我們的 Kingston 3K 固態硬碟 (SSD) 被設定為第一個啟動的裝置。當其中安裝有作業系統 (OS) 時,這樣很好,不過我們還是得設定讓我們的系統先啟動光碟機中的碟片。要進行此設定,請點擊視窗右側的泡泡,然後就會彈出一個像這樣的視窗:
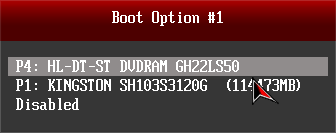
使用滑鼠游標點擊、或是使用箭頭方向鍵點選並按下Enter,就可以選到光碟機,其他啟動選項的啟動順序會自動改變並適應新順序。
當你完成修改或只是要看看,請點擊右上角的「Exit」(退出) 按鈕,然後就可以帶出這個頁面。
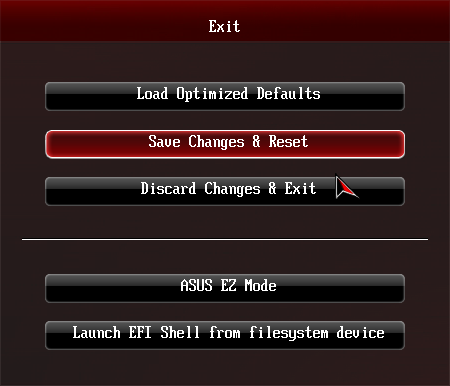
如果你得要重新設定 BIOS 回至它的最初設定,請點擊上方的按鈕「Load Optimized Defaults」(載入最佳預設值)。這將不會重啟你的系統,但是你此時所進行的任何更改都會失效。
若要施用你所做的任何改變,請按下其下方的按鈕,「Save Changes & Reset」(儲存變更併重啟) 點擊這個按鈕首先會帶出一個視窗,其中會列出許多尚未決定的更改,在任何設定被修改之前,你必須接受或拒絕。接受這些更改會重新啟動你的系統,拒絕更改則會讓你回到選單。如果你想要還原或改變任何更改,請使用箭頭方向鍵前往其他頁面。
「Discard Changes & Exit」(放棄變更並退出) 將會忽視你選擇的任何新設定,且在下一次重新啟動時不會使用這些設定,並能讓系統正常啟動。
「ASUS EZ」模式還提供一個更簡單的 BIOS 設定方式,你可以無縫來回切換,但是你也許會覺得太過受限於這樣的簡單性。其下方的按鈕不是我們需使用或擔心的部份。

要特別注意的是,若配置擁有的記憶體總容量超過 4GB (系統記憶體加上繪圖記憶體),那就一定需要使用 64 位元的作業系統。32 位元的作業系統無法完整偵測且會發生問題,此外,Windows 7 將無法辨識 USB 3.0 裝置或預設的連接埠,所以你必須將你的 USB 滑鼠 / 鍵盤插至機箱前方或後方的 USB 2.0 插槽,直到你已經安裝完成必要的軟體。
安裝Windows 7 或 Windows 8 等現代作業系統的程序都很簡單,而且大部分都會自動進行,不過在網際網路還是有一些很棒的指導,可以告訴你如何處理整個安裝過程,甚至是教你一些能讓作業系統運作得更好的小技巧。以下我們列出一些指南提到的重點,以防你不想從頭到尾看過一遍。
ASUS Maximus VI Extreme 的支援 CD 被分成數個目錄,但技術上而言我們只會用到其中一個部份,那就是「驅動程式」。我們需要從其中安裝以下列出的驅動程式,請在安裝每一個項目後重新啟動你的系統。
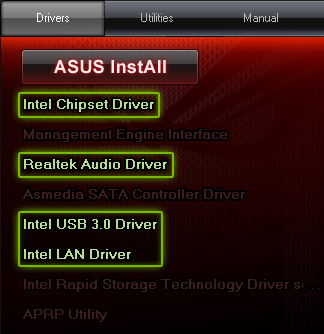
在「公用程式」目錄中有一些有用的程式,但是它們並不重要,所以如果你沒看到感興趣的東西,那就可以把光碟片從光碟機裡拿出來了。現在,你的系統可能已經可以連結微軟伺服器,藉以取得一些更新 – 可能有很多。這也是啟用微軟的 Window 授權的好時機,要完成這件事,你要在「我的電腦」上點擊右鍵並點擊「內容」。 在新視窗的下方,有一個連結可以啟用你的產品,你可以在線上執行,或是有所衝突 (像是你使用和在前一台機器上安裝作業系統時相同的序列碼) 時,你也可以透過電話處理。
你可能已經注意到,你的螢幕上的文字和影像看起來不好,而那是因為現在還沒有驅動程式來告訴作業系統如何辨識及使用繪圖卡,所以,它被預設為以極低的解析度顯示並用使很少的顏色。每一張繪圖卡應該都附有一片驅動程式 CD,針對我們所收到的 PNY GTX 780,所附的 GeForce 驅動程式是 320.11 版本,這是 GTX 780 首次發表時所特別支援的驅動程式。就像以前一樣,安裝完成後請重新啟動你的系統。
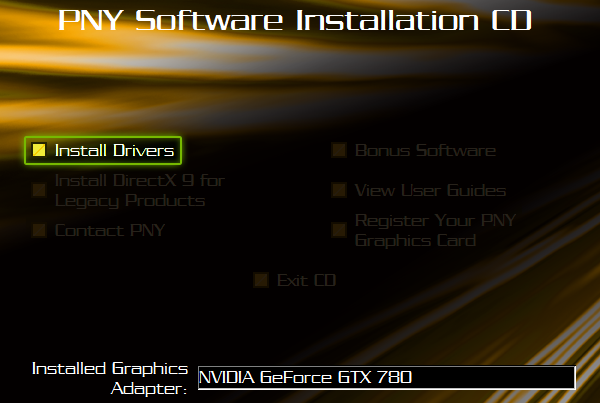
稍後我們會討論如何為你的系統找到最新的驅動程式,然後再看看 NVIDIA 控制面板,但是現在我們得先針對作業系統進行一些調整。
備註:許多固態硬碟或是擁有會自動運作的 TRIM 功能,或是擁有能執行此功能的軟體應用程式。在進一步執行你的 TRIM 之前,請先研究一下你的固態硬碟機型。
要檢查 Windows 7/8 是否正在使用 TRIM 指令,首先請開啟命令提示(Command Prompt)。Windows 7 使用者可以打開開始選單,點擊「執行」,輸入「cmd」 (不包括引號),然後按下 Enter。Windows 用戶則可以從附屬應用程式畫面打開命令提示字元,先找到「Windows System」部分,以及在其中的「命令提示字元」。在命令提示字元視窗中輸入 "fsutil behavior query disabledeletenotify"「 (不包括引號)」,然後按下 Enter。
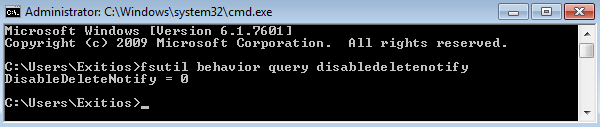
作業系統將以下列兩種方之一回應:「DisableDeleteNotify = 0」指出 TRIM 已經啟用了,或是「DisableDeleteNotify = 1」 表示尚未啟用。要啟用 TRIM,請將「fsutil behavior set disabledeletenotify 0」 (不包括引號) 輸入至命令提示字元視窗並按下 Enter。
針對 Windows 7 用戶: 打開開始選單,在電腦上點擊右鍵, 點擊內容,點擊左側的「進階系統設定」,點擊「進階」標籤,在效能中按下「設定...」按鈕,再點擊「進階」標籤,最後按下「變更」 按鈕。
針對 Windows 8 用戶: 打開開始選單,點擊控制面板 ,點擊 「系統和維護,」 點擊系統,點擊左側的 「進階系統設定」 點擊進階標籤,在效能部分,按下「設定...」 按鈕,點擊設定 ,在虛擬記憶體 (Virtual Memory) 之下,按下「變更」按鈕。
反選標有 「自動管理所有碟機的虛擬記憶體 (paging file) 大小」的方框,然後,設定除了主要固態硬碟以外的碟機都擁有一個虛擬記憶體 (paging file)。針對那個碟機特別設定最小 400 MB 、最大在 2048 MB 及 4096 MB 之間的大小。完成後,針對三個視窗分別按下 OK,然後在提醒時,重新啟動以執行更改。
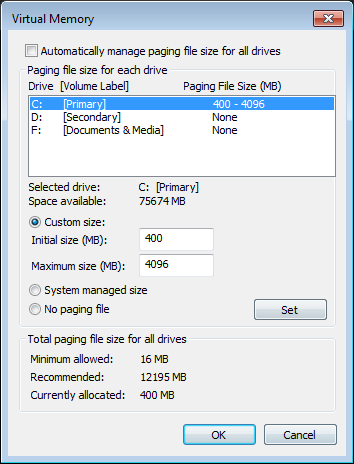
停用某個碟機的索引服務: 打開開始選單,點擊 Computer,右擊你想要停用此服務的碟機,並點擊 「Properties」反選如下面訊息畫面底部的方框,點擊使用 (Apply),將此更改用於所有子資料夾和檔案,完成後點擊 OK。
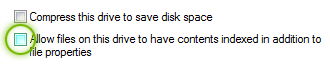
全面停用搜尋索引服務: 打開開始選單,點擊「控制面板 (Control Panel)」、點擊「解除安裝程式」連結或是「程式和功能」圖示,以及在左上角,有一個「開啟或關閉 Windows 功能」。點擊這個連結,然後有一個視窗會彈出來,會出現一系列的檢核方框。「索引服務 (Indexing Service)」是從上面數來第二個,而你要做的就只是反選此方框並點擊 OK。你也可以停用其他你不需要的功能,例如 Windows 內建遊戲或媒體中心等。
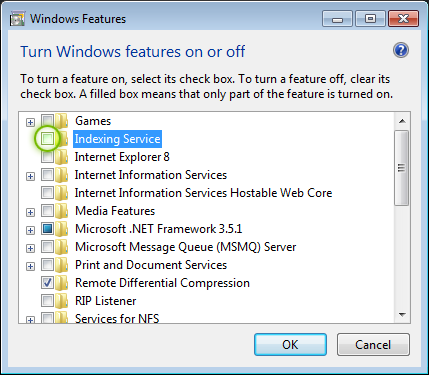

歸功於我們的 GTX 780 所提供的光碟片,現在我們已安裝好了繪圖卡驅動程式,它能極佳地支援最新的遊戲。然而,不像其他裝置的驅動程式很少改變,繪圖卡驅動程式隨時都在進化。它們必須被定期更新以支援新硬體 (也就是新繪圖卡);它們必須經常被修改,才能玩最新的遊戲;它們還必須被最佳化,才能讓舊遊戲發揮得比以前更好。
對於當前最新的驅動程式版本,這其中可能有一些疑惑,因為似乎有兩種: WHQL 和 Beta 版。 雖然它們的版本編號可能不盡相同,但是技術上來看它們其實是相同的驅動程式類型。WHQL 是指 Windows 硬體品質實驗室 (Windows Hardware Quality Labs),若一個驅動程式的名稱含有「WHQL」,那就意謂已經通過微軟的測試、驗證和認證,可與目前的 Windows 作業系統及各種各樣系統配置相容。另一方面,Beta版驅動程式就未經過這類的測試,本質上算是實驗室的版本。發行這些驅動程式讓 NVIDIA 可以自他們的用戶那裏收集大量有關效能及運作行為的回饋,並用以進一步改善此驅動程式。它之所以被稱為 Beta 驅動程式,就代表可能還有一些問題有待處理,所以你如果想要萬無一失, WHQL驅動程式的表現會比較好。
有兩種方式可以找到最新的 GeForce 繪圖卡驅動程式: 一是前往 GeForce.com.tw 的驅動程是部分並使用手動搜尋或自動偵測,或是下載及安裝 GeForce Experience 並讓它能夠自動完成這件事 (以及其他更多事情!)。即使你選擇自己搜尋驅動程式,但是在你安裝最新的驅動程式後,我們還是高度建議你查看 GeForce Experience – 不是為了你的驅動程式,而是為了你的遊戲。
對一個遊戲玩家而言,最挫折的事之一莫過於在遊戲中得時時煩惱繪圖卡設定,好讓遊戲能在高畫質水準下順暢運作。總是有著多得屬不清的選項,且這些選項的名稱都很奇怪,搞不清楚它們的功能,以及它們對於效能的影響是什麼,也難怪有些玩家會安於使用預設值,像是「中階 (Medium)」或是「高階(High)」,他們只要能玩就好了。GeForce Experience 能偵測你的系統的硬體;你的顯示器的解析度;以及你所安裝的遊戲並針對這些遊戲個別找到最適合它們的最佳設定。你所要做的就是按下按鈕,然後它就會處理剩下的部份了。
除了一個點擊就能強化遊戲外,GeForce Experience 還能改善並提升玩遊戲的體驗。在遊戲進行中,GeForce ShadowPlay 這項革命性的遊戲擷取技術,在去年十月發表以來,已讓玩家錄下並上傳超過 3 兆則影片。不像傳統的擷取軟體應用程式,ShadowPlay 利用內建於每一個 GeForce GTX 600 及 700 系列桌上型 GPU 中的 H.264 編碼器,以硬體技術擷取遊戲畫面,這能將擷取遊戲畫面可能對效能造成的影響降至最低。再者,錄下遊戲畫面對硬碟使用的影響極小,因為錄製的 H.264 檔案大小遠遠小於其他軟體解決方案,而且檔案格式會自動相容於 YouTube 上傳服務,在傳送給大眾前不用重新編碼及壓縮。
要特別提出的是,類似 DVR 的 Shadow 模式會持續錄下長達 20 分鐘的遊戲片段至緩衝區,而且只要按下使用者定義的熱鍵就能儲存。藉由這項額外的創新,任何「你想要炫耀!」的片刻都能被儲存在硬碟機中,而無聊的片段則可以被丟棄。以前的擷取解決方案需持續錄影,硬碟裡塞滿的是長達數小時不想要的片段;當然,萬一你還是想要持續錄影,ShadowPlay 也能迎合你的需求,它也提供了傳統的手動錄影模式。使用 Shadow 錄影,對於效能的影響極微,檔案大小少於許多軟體解決方案所產出的檔案,而且這些錄下來的片段隨時都準備好可立即上傳至影音分享網站。
如果你喜歡即時分享,你也可以將正在進行中的遊戲串流至 Twitch,直接透過 GeForce Experience 使用 ShadowPlay 擷取技術,這個易於使用、免費、只需一個點擊的 Twitch.tv 解決方案,不需使用任何額外的硬體或軟體,就能「立刻運作」。不像其他的解決方案,這個遊戲「幀幅速」的上限是串流的幀速,這能讓遊戲的串流非常順暢。你甚至可以在你的串流上再放一個攝影畫面,讓你的直播更為個人化。
在已經安裝驅動程式及重新啟動系統後,當你首次登入 Windows 時,你會看見有一個通知框彈出,告訴你系統已經準備好使用 SLI。我們得先啟用它才能使用它,所以,請右擊桌面及點擊「NVIDIA 控制面板」,以打開 NVIDIA 控制面板。
在左側,你會看到有一個區域有著各種目錄: 3D 設定、顯示、以及視訊。在「3D 設定」目錄,請點擊「Configure SLI, Surround, PhysX」;在「SLI 配置」部分,請點擊單選按鈕,那是代表「最大化 3D 效能」。PhysX 部分可以被單獨留下。點擊使用 (Apply)(若有任何程式需要關閉,它會通知你)且螢幕會出現短暫空白或閃爍,之後才回到正常狀態。
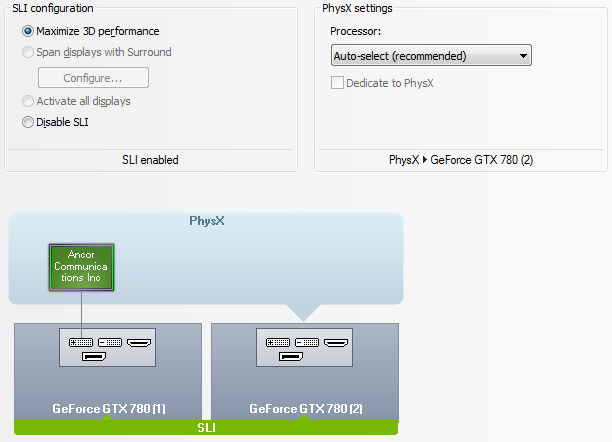
更為進階的使用者可能會想要自己調整遊戲的視覺設定,這在「管理 3D 設定」內可以做到。在這裡有兩個標籤: 全局設定及應用程式設定。全局設定會影響每一個程式及遊戲的呈現及運行,但這是負擔極重的做法,可能會導致某些遊戲及程式運行緩慢甚至崩潰。如果你很認真地想要微調遊戲的效能及視覺品質,最好的方法是透過應用程式文件檔案,其中會說明各種不同設定的功能,你可以閱讀每一個設定的詳細說明。

遊戲玩家及效能狂熱分子長時間狠操他們的系統,所以隨時監控核心元件已是必要之事。專門被用來追蹤一些情況,像是溫度、電壓及處理器使用程度的程式,能提供一個很好的方式,讓你了解你的系統如何配合你的需求。以下列出的程式都是可免費取得的。
GPU-Z 是一個能傳達各種與繪圖卡有關訊息的工具,例如溫度、電壓、使用數據、時脈速度及規格等。它甚至會將讀數記錄製檔案中,如此在你玩遊戲一會後,就可以知道你的 GPU 正在承受哪些壓力。
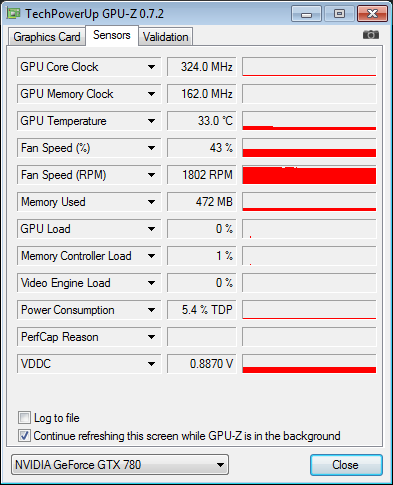
EVGA Precision X 雖然是一個由 EVGA 維護的 GPU 監測及超頻套件,不過這個應用程式可以在任一製造商所生產的 NVIDIA GeForce 板上。就像 GPU-Z 一樣,它可以儲存關於 GPU 各種效能指標的運作記錄,並即時以圖表呈現這些相同的資訊,它也能將一些特定數值呈現在你的工具列、甚至是抬頭顯示器上,如此能讓你在玩全螢幕遊戲時,可以即時看到你的 GPU 數據。Precision X 也提供繪圖卡的超頻控制,我們不建議初級用戶使用,不過其中也有一些方便的風扇速度控制,我們會有些討論。

Precision X 及類似的應用程式都能讓你以不同方式調整繪圖卡的風扇速度: 你可以讓它們被自動控制,以一種恆定的速度運作 (這可能用處不大,因為如果風扇的速度設定得太低,則 GPU 可能會過熱;如果風扇速度太高,又會太吵),或是你可以選擇創造你自己的風扇速度曲線。使用圖表上的規劃,你可以精密地協調當 GPU 到達某個特定溫度時,風扇速度該是多少,這就意謂風扇的吵雜或安靜程度都可以隨你所欲,而且也能決定何時該安靜、何時該吵雜。
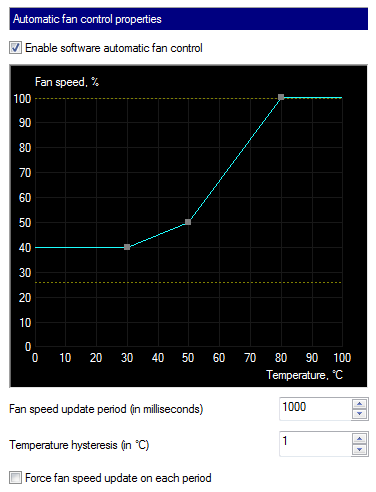
RealTemp 是一個小巧的工具,被設計用來監控 CPU 溫度,尤其是現今大部分的英特爾處理器,包括 Haswel 的處理器 (和 i7-4770K 同樣的系列)。它會直接將每一個核心的各種溫度讀數 (現在、最低、最高) 報告至主視窗,同時也會呈現在你的工具列上,以方便觀看。
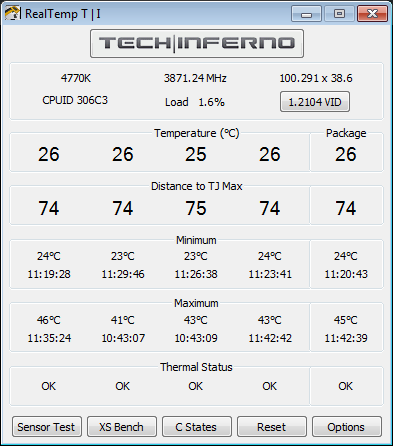
有些程式的存在,純粹只是為了看看系統在面臨大量工作時的表現,其中有些甚至會讓你和全世界的用戶比賽,看看誰的系統跑得比較快。這些程式被稱為「評效測試」或是「壓力測試」。這些程式是被用來量測你的電腦在高度嚴苛的可控制條件下的穩定性。藉由注意這個測試的結果 – 無論是成功或失敗,或是其他什麼情況 – 你可以有效量測及追蹤各種設定的調整效果。例如,在測試一個 GPU 獨自運作和兩顆 GPU 以 SLI 方式運作孰優孰劣時,這些程式就很好用。在我們跳到測試程序並開始測試我們的系統之前,讓我們先來看看網站上一些免費的評效測試程式及技術展示。
雖然它不是一個評效測試程式,但是 FRAPS 是一個非常受到遊戲玩家及狂熱分子歡迎的應用程式,因為它能將任何遊戲的幀速顯示在螢幕的角落,即時或是一段時間後。它也常被用來擷取遊戲進行的視訊及音訊,但是不像 GeForce Experience 的功能,它不會即時進行壓縮,所以檔案基本上是很大的 (數分鐘的片段可能就有好幾個 GB),而且它會造成效能的明顯下降。
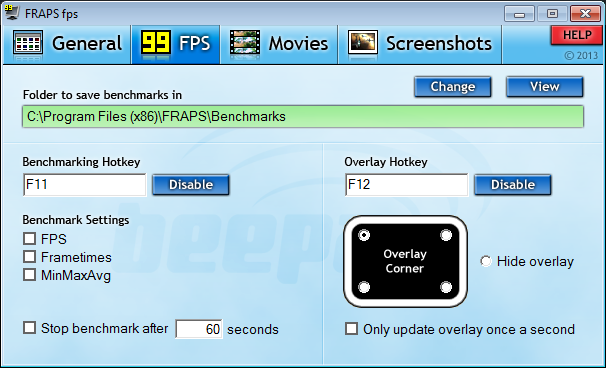
最新的 3DMark 是 Futuremark 所推出的眾多普及評效測試程式中的一員,這些程式大多具有線上排行和系統排名功能,讓用戶可以知道與其他人的系統相較,自己的系統有多厲害。雖然此程式提供每人皆可取得的免費版,但是功能非常有限 – 只有一個「中階品質」- 就像該公司提供的的預置測試功能,測試結果只供線上檢視,而許多很有用的功能僅限付費版本提供,價格從 25 美元起。

3DMark 11 是 Futuremark 所提供的另一個產品,雖然它的推出時間較現在的 3DMark 套件早,儘管它幾乎沒有自定義的功能,但是還是能用於現在 PC。進階版本的售價約是 20 美元,可以提供對繪圖設定的完全控制、可運作的測試、測試迴路、離線測試結果等,以及其他更多功能。

Unigine 的 Valley 是這家受歡迎的開發業者所推出的最新評效測試程式,而且它很獨特,是一個提供完整功能的免費軟體。它雖然也提供付費版本,但是由於免費版本已經可以使用所有的 Valley 繪圖預設功能,且當預設功能不夠用時,還能完全自定義繪圖設定,所以實在沒有誘因讓人想買付費版本。然而,很難與其他用戶的測試成果比較 – 這不是因為是免費版本的關係,而是因為它沒提供 Futuremark 產品所提供的線上排行或系統排名等功能,取而代之的,你可以分享你的測試結果截圖。

Heaven 評效測試程式也是由 Unigine 所推出,推出時間較 Valley 稍早一點,但是它並未較 Valley 遜色,這要歸功於它的的複合繪圖引擎、免費的自定義繪圖設定,以及各種可擴充的預設功能。它也未提供線上排名功能,但是由於這個程式很受歡迎,所以與它有關的論壇及其他社群會建立它們自己的排行榜,維持友善的競爭。

NVIDIA 製作了一些很棒的展示,秀出最新的硬體和技術能做到哪些事,但這絕對不是要將你的硬體逼至極限,或是讓用戶的系統彼此競爭,而是要告訴你,在不久的將來,你的遊戲看起來會如何。
FaceWorks 是最新的展示,是針對 GTX TITAN 所推出的,它顯示了逼真呈現一張人臉所需要的驚人細節程度。影片提供三種環境,投射了動態及複雜的光線和陰影,膚質可以被調整,而且角色的表情可以被即時更改。

A New Dawn 是 NVIDIA 在十多年前所推出的一部經典展示的復刻版,利用最新的功能和技術翻修,讓我們看見一位叫做 Dawn 的精靈身處在充滿綠意的環境中,而一切的細節是如此完美。除了 Dawn 的逼真皮膚外,這其中最大的亮點之一是她的頭髮的渲染方式。顯而易見的,頭髮是很難逼真呈現的 - 它必須看起來有光澤、彎曲且滑順,要做到這樣並不容易,因為僅一個角色就有數萬根髮絲。


當然,你會急著想要開始針對你的系統進行評效測試,看看你的付出有多少回報 - 這雖然可以理解,但是最好還是先檢視一些基本的評效測試方法。這些指導可以確保測試結果之間能有較佳的一致性,讓你能更有信心地比較兩種測試條件之間的差異,像是從 FXAA 切換至 8 倍多採樣抗鋸齒 (MSAA) 時對幀速的影響程度有多大。
所以,讓我來看看你的系統如何應付現今一些要求嚴苛的遊戲及評效測試。針對我們的程序,我們將在解析度 1920x1080 像素及最高階設定的條件下,執行每一個評效測試程式三次,然後再取其平均幀速 (每秒顯示幀數,或稱為 FPS),而且我們還要比較使用一張繪圖卡 (單顆 GPU、深綠)和兩張繪圖卡 (SLI、淺綠)的效能差異。
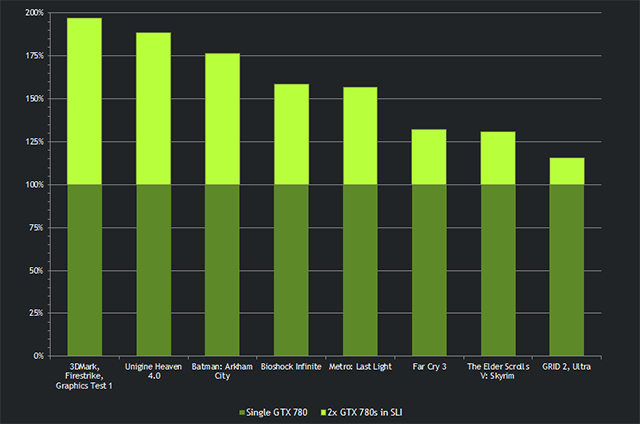
從這些結果,我們可以看出比起其他遊戲,有些遊戲能更有效率地使用 SLI。例如「極速街頭賽 2 (GRID 2)」就看不出能從 SLI 獲得太多好處,因為它多方依賴 CPU 來執行各種工作。然而,Unigine 的 Valley 及 Heaven 評效測試程式,以及一些遊戲,例如「戰慄深隧: 最後曙光 (Metro: Last Light)」及「生化奇兵: 無限之城 (Bioshock Infinite)」就能享有 SLI 所帶來的大幅效能助益,因為它們是視覺密集的程式。每一個遊戲及應用程式能從 SLI 獲得的好處程度不一,利用這些指導,你將能好好了解你最愛的遊戲可以如何使用 SLI。
想要知道該測試什麼嗎?從下列這些地方開始將會很不錯:
效能 – 看看比起另一個,這個可以多快。
效能及畫質 – 測試這些差異如何影響效能及整體呈現。

我們在這個指南裡已經談了相當多的內容,現在是你親自體驗的時候了,利用你新學習到的知識去征服全新領域,無論你是想要在 PC 改裝界揚名立萬、渴望了解超頻,或僅僅是等不及要以遊戲之道來暢玩下一個 AAA 遊戲,你和你的強大的新改裝遊戲 PC 都將煥然一新。
遊戲和硬體世界總是在不斷變化,所以請務必定期查看 GeForce.com.tw 以獲取各種新訊息,包括繪圖驅動程式、新產品、你最愛的遊戲,以及所有提供給遊戲玩家的最新指南和推廣!