x
... loading movie ...

好幾款 NVIDIA GeForce GTX GPU、以及 NVIDIA GeForce GTX SLI 橋接器都配備可利用 GeForce Experience 的「NVIDIA GeForce GTX LED 顯示模組 (Visualizer)」模組來進行控制的照明 LED。包括在所有的安裝 GeForce Experience 中,這款新模組可以讓 GeForce GTX 的使用者客製化其亮度,以及發亮的文字 -「GeForce GTX」的動畫表現方式,並增加圖案與效果,這些都能增進個人電腦的個性化。在 SLI 橋接器上,GeForce GTX 爪形標誌的亮度與動畫表現,也都可以用同樣的方式來控制。
一開始,你所需要的就是 GeForce Experience 1.7,從 331.65 WHQL 驅動程式開始,它就已被納入所有的 GeForce 驅動程式之中。當安裝完成之後,你將能夠使用以下的效果來客製化 LED:
這項效果的功能,是當 LED 被啟用時,其亮度是設定在你所選擇的程度,或是以若干不同的圖形在多個 LED 間閃爍。
設定可用的動畫圖形速度,以對應於 GPU 的活動程度,例如像是GPU 溫度、時脈速度、風扇速度、或是利用程度。假如你選擇一個穩定的亮度,而且沒有閃爍,則亮度將會隨著 GPU 的活動改變,而隨之改變。
設定 LED 對音訊產生反應,例如像是在玩遊戲的時候。
將 LED 設定警報器,舉例來說,當 GPU 到達溫度或是風扇速度的限定值就會有所提醒。
設定 LED 僅有在 SLI 模式啟用情況下才會開啟。t
翻到下一頁有關系統的需求,或是直接前往第三頁有關詳細設定的說明。
一般系統需求
硬體支援
| GPU | LED 標誌 | SLI LED 支援 |
| GeForce GTX TITAN | Yes | Yes |
| GeForce GTX 780 Ti | Yes | Yes |
| GeForce GTX 780 | Yes | Yes |
| GeForce GTX 770 | Yes | Yes |
| GeForce GTX 690 | Yes | No |
在你安裝 GeForce Experience 1.7 之後,這個 LED 顯示模組模組就可以透過在應用程式本身的特定標籤頁來存取。
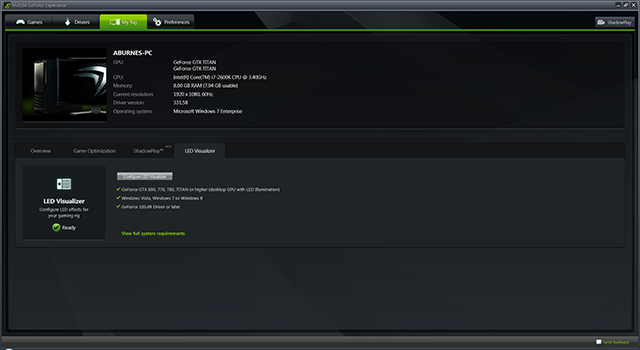
點擊 [設定 LED 顯示模組 (Configure LED Visualizer)] 的按鈕來開啟 LED 顯示模組模組,讓你可以存取它的設定特點。
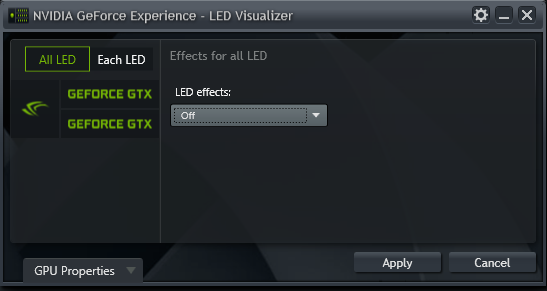
新的 LED 顯示模組視窗左側的窗格,讓你可以使用 [全部 LEDs (All LEDs)] 這個按鈕,來同時選擇將相同的效果應用到多個 GPUs及在 GeForce GTX SLI 橋接器上,或是以 [每個 LED (Each LED)] 按鈕,來應用不同的效果。
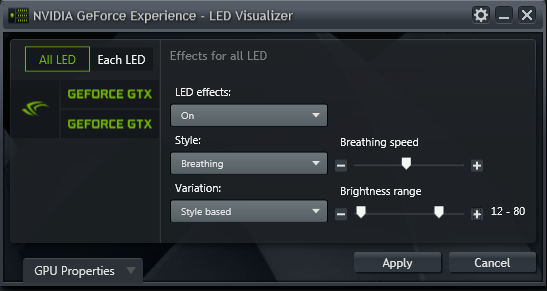
假如你是選擇 [每個 LED (Each LED)] 模式,則你必須在 [全部 LED (All LEDs)] - [每個 LED (Each LED)] 的切換按鈕下方,點擊圖形顯示中所要指定設定的 GPU 或是 SLI 橋接器。這時被選定的項目會被高亮顯示,而這時在右邊窗格所顯示的名稱也會改變,來對應你做的選擇。
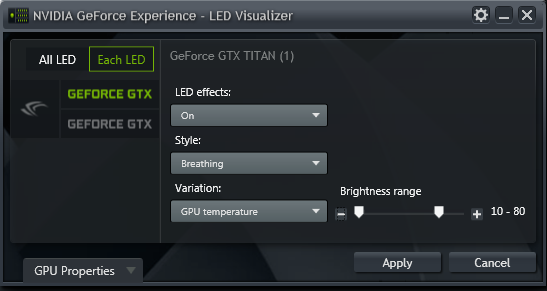
有了 LED 顯示模組之後, GeForce GTX 硬體上的 LED 也可以採用多種方式來設定它,我們現在將詳細說明。為了有著最好效果,我們建議你採用 [每個 LED (Each LED)] 模式,因為它可以在能夠應用的範圍內提供更大的彈性空間。
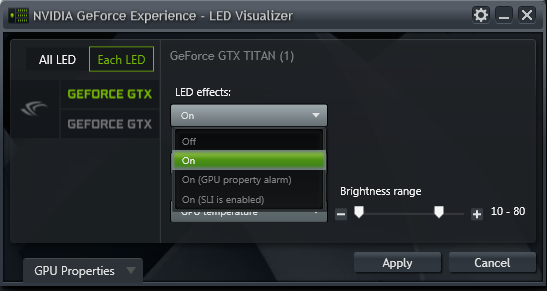
以下的表格詳細說明了 LED 上每個設定的一般效果:
LED 效果設定 |
說明 |
關閉 |
LED 被停用 |
開啟 |
LED 動畫被啟動 |
開啟 (GPU 屬性警報) |
每當所指定的 GPU 屬性程度已經達到或超過時,LED 動畫就被啟用。 |
開啟 (SLI 被啟用) |
當 SLI 啟用時 (需要有 GeForce GTX SLI 橋接連接器),LED 動畫就被啟用。 |
在「風格 (Style)」的下拉選單中,將捲軸往右調可以決定效果的頻率、或是它的速度,這主要是看所選擇的效果而定。
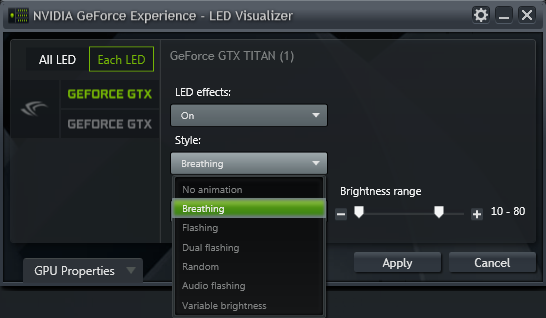
以下的表格詳述了每個效果,並說明是否需要發亮的 SLI 橋接器,以及是否必須使用 [全部 LED (All LEDs)] 的這項設定來代替 [每個 LED (Each LEDs)] 模式。
動畫風格 |
說明 |
需要 SLI LED |
需要 [全部 LED (All LEDs)] |
呼吸 |
LED 的亮度在最小與最大水平之間改變,而且在兩端時稍微有些停頓,來模擬呼吸的模式。 |
|
|
音訊閃爍 |
LED 的亮度會與來自媒體播放器或是遊戲等電腦的音訊活動同步閃爍。 |
|
|
閃爍 |
LED 的亮度在最小與最大水平之間平順地改變。 |
|
|
雙重閃爍 |
LEDs 在每個動畫週期內閃爍兩次。 |
|
|
隨機 |
隨機選擇一個動畫風格,然後以呼吸模式來交替選擇。因此整個模式變成: 首先是隨機選擇 > 呼吸週期 > 第二次隨機選擇... 依此類推。 |
|
|
可變的亮度 |
根據 GPU 的溫度與其他選項,再結合「變化」的設定,來調整 LED 的亮度。請注意,假如選擇了 [全部 LED (All LEDs)] 模式,則這項設定將不可選用。 |
|
|
無動畫 |
LED 的亮度維持在穩定狀態。使用亮度捲軸來決定 LED 亮度。 |
|
|
電氣 |
LED 的亮度在最小與最大水平之間快速地切換;「快速閃爍」是以線性的方式在所有的 LED 之間行進。 |
X |
X |
流入 |
首先,SLI 橋接器的 LED 亮度會從最小亮度調到最大亮度,在這之後,所有 GPU 的 LED 從最小亮度調到最大亮度。這樣給人一種印象,好像光線是從外面 (SLI) 流進來的 (GPU)。 |
X |
X |
流出 |
首先,所有 GPU 的 LED 從最小亮度調到最大亮度,在這之後,SLI 橋接器的 LED 亮度會從最小亮度調到最大亮度。這樣給人一種印象,好像光線是從裡面 (GPU) 流出去 (SLI)。 |
X |
X |
反向呼吸 |
SLI 橋接器的 LED 以及其餘 GPU 的 LED 以線性模式分別地「呼吸」。 |
X |
X |
波動 |
需要有三個 GPU 的 LED (3 個 GPU、或是 2 個 GPU 以及 1 個發亮的 SLI 橋接器)。LED 的亮度會由每個 GPU 依序地增加到最大亮度,之後接著是 SLI 橋接器的 LED (如果存在的話),然後再依序地減少到最低亮度。 |
|
X |
漣波 |
每個 GPU 的 LED 依序地進行呼吸模式,之後接著由 SLI 橋接器開始閃爍。 |
|
X |
使用 [變化 (Variation)] 的下拉式選單,可以進一步修改許多種「風格」,這可以允許使用者客製化 LED 效果的亮度,而不用管該效果是否必須針對像是 GPU 的活動以及 GPU 的溫度這類事情來做出反應。
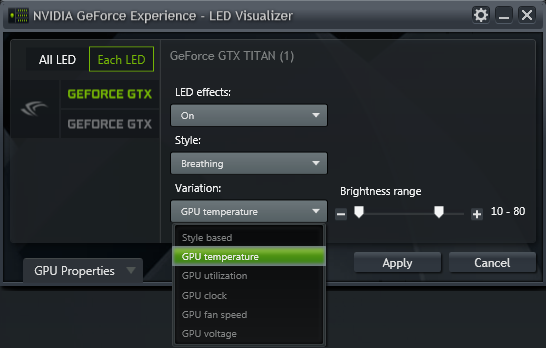
根據你所使用的 [變化 (Variation)] 以及 LED 效果模式,有些選項會被添加和移除。以下的表格會完整而詳細地說明這些選項。
變化 |
說明 |
風格的基礎 |
LED 的動畫是受到所啟用的動畫風格之一所控制。其速度是由 [風格] 選項中的捲軸所在的位置而設定。 |
GPU 的溫度 |
LED 動畫的速度會隨著 GPU 的溫度而變化。 假如已選擇了 [可變化的亮度 (Variable brightness)],則 LED 的亮度會隨著 GPU 的溫度而變化。 |
GPU 的利用率 (Utilization) |
LED 動畫的速度會隨著 GPU 的利用率而變化。 假如已選擇了 [可變化的亮度 (Variable brightness)],則 LED 的亮度會隨著 GPU 的利用率而變化。. |
GPU 時脈速度 |
LED 動畫的速度會隨著 GPU 的時脈速度而變化。 假如已選擇了 [可變化的亮度 (Variable brightness)],則 LED 的亮度會隨著時脈速度而變化。. |
GPU 的電壓 |
LED 動畫的速度會隨著 GPU 的電壓而變化。 假如已選擇了 [可變化的亮度 (Variable brightness)],則 LED 的亮度會隨著電壓而變化。 |
GPU 的風扇速度 |
LED 動畫的速度會隨著 GPU 的風扇速度而變化。 假如已選擇了 [可變化的亮度 (Variable brightness)],則 LED 的亮度會隨著 GPU 的風扇速度而變化。 |
變化 |
說明 |
GPU 利用率的限制 |
只要指定的 GPU 利用率程度達到或超過限定值,則 LED 動畫將被啟用。 |
GPU 溫度的限制 |
只要指定的 GPU 溫度達到或超過限定值,則 LED 動畫將被啟用。 |
GPU 時脈速度的限制 |
只要指定的 GPU 時脈速度達到或超過限定值,則 LED 動畫將被啟用。 |
GPU 風扇速度的限制 |
只要指定的 GPU 風扇速度達到或超過限定值,則 LED 動畫將被啟用。 |
GPU 電壓的限制 |
只要指定的 GPU 電壓達到或超過限定值,則 LED 動畫將被啟用。 |
變化 |
說明 |
風格的基礎 |
LED 的動畫是受到所啟用的動畫風格之一所控制。其速度是由 [風格] 選項中的捲軸所在的位置而設定。 |
變化 |
說明 |
固定的亮度 |
根據 [亮度 (Brightness)] 的捲軸來設定亮度 |
由於變化的數量龐大,因此有許許多多的方式可客製化及個性化系統的 GeForce GTX 燈光。請確定要前往 GeForce GTX 論壇分享你所喜愛的設定方式。
在 LED 設定區之下的是 [GPU 屬性 (GPU Properties)] 的按鈕,按下按鈕後會開啟一個視窗,在視窗中會顯示目前系統的屬性為何。
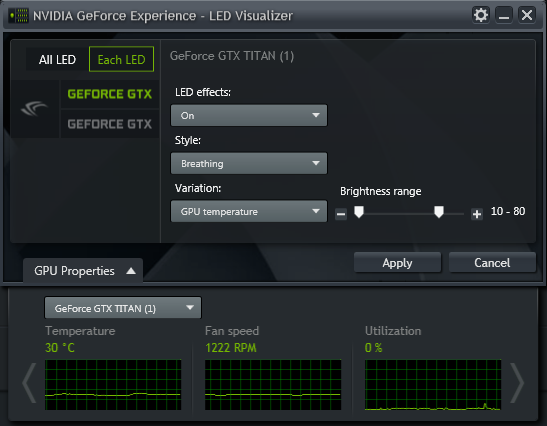
除了顯示即時的系統屬性之外,當你使用了 [開啟 (GPU 屬性警報)] 的 LED 效果之後,在 [屬性 (Properties)] 的面板上會增加一條紅線,來顯示使用者所選擇的警報界線。
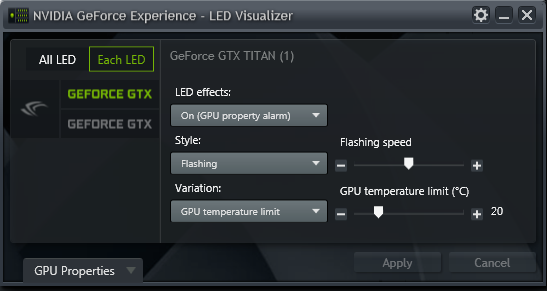
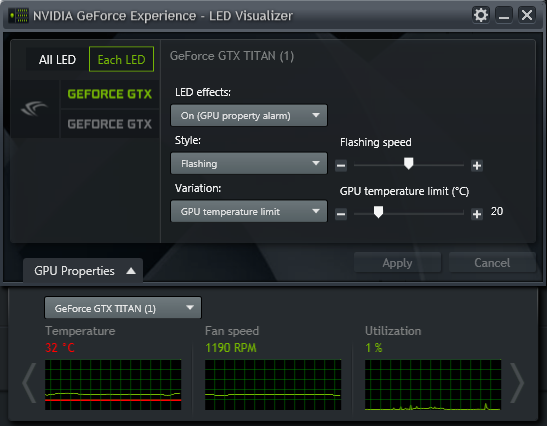
在這款 GeForce Experience 1.7 LED 顯示模組模組中,除了這些之外,還有許多其他的工具可供使用,你可以依照心中的想法去個性化你的系統燈光。假如你想要查看任何額外的模式、或是被增加至 LED 顯示模組模組中的特點,請至 GeForce Experience 論壇來告訴我們。