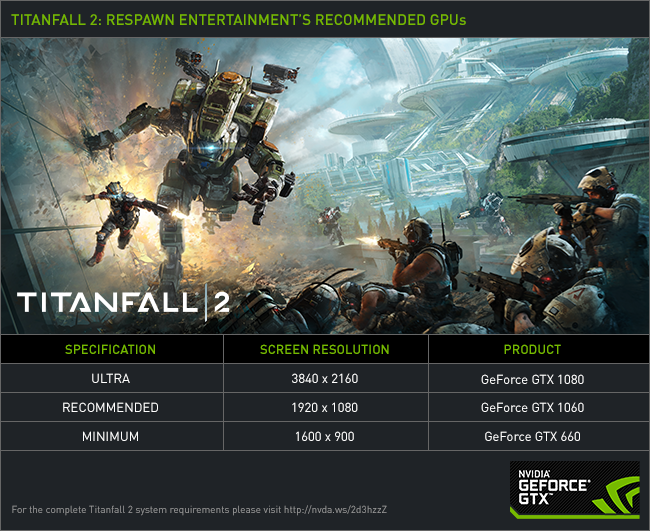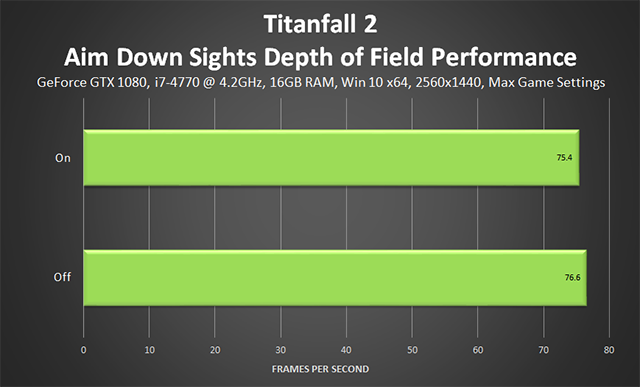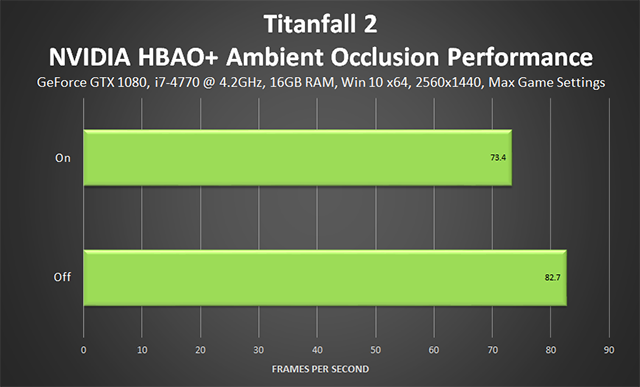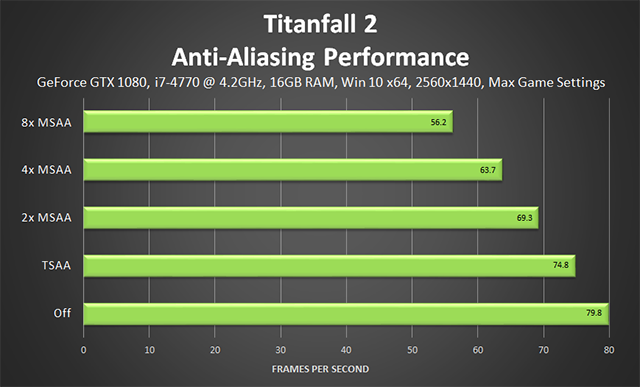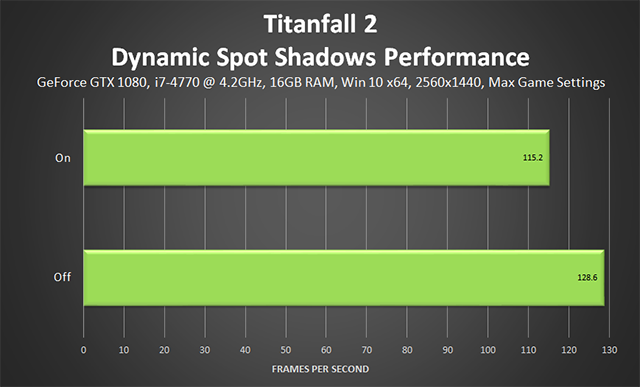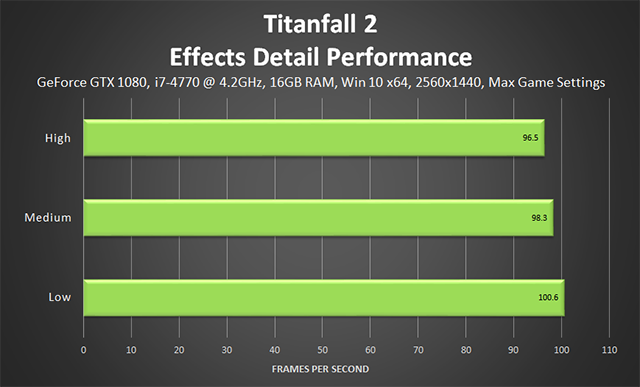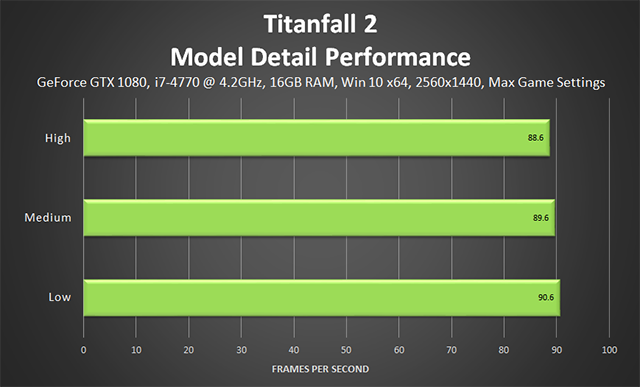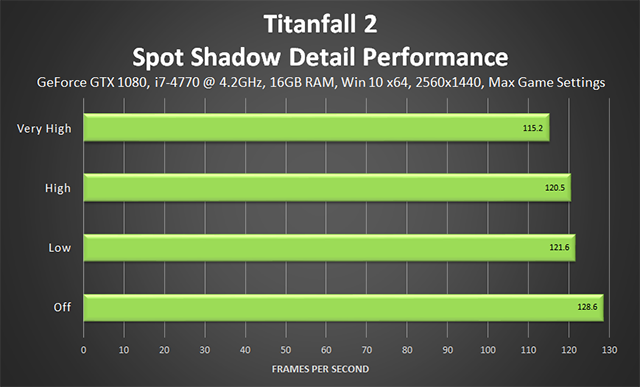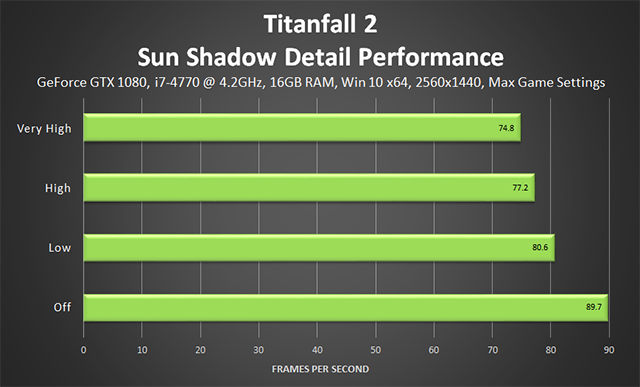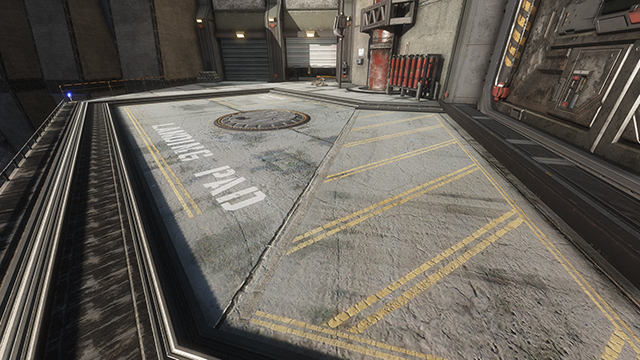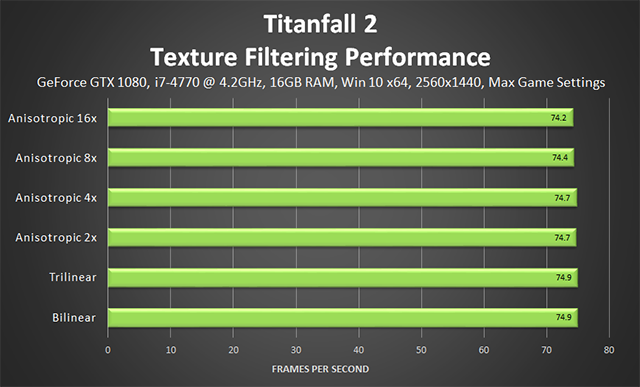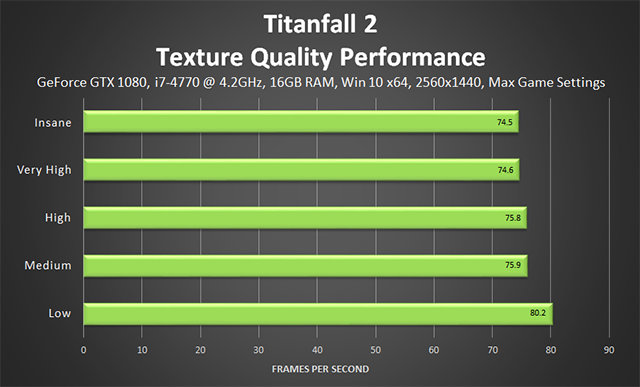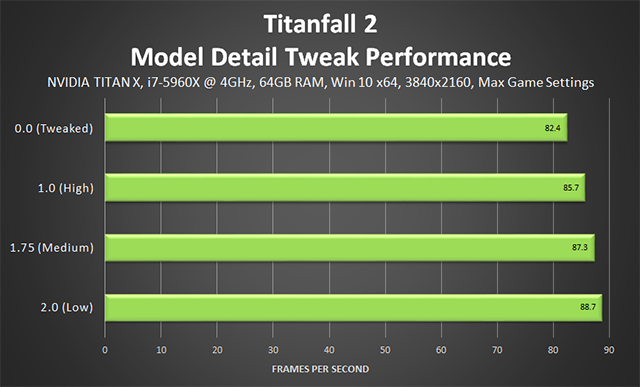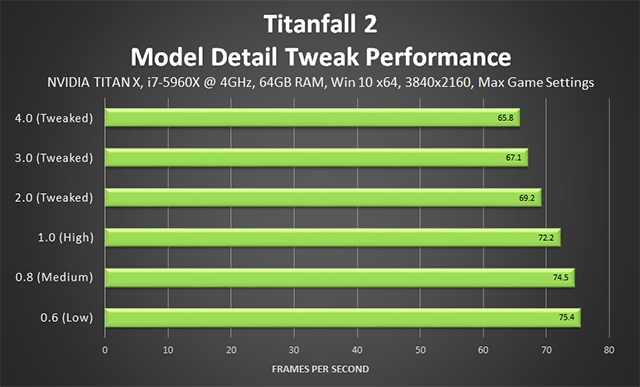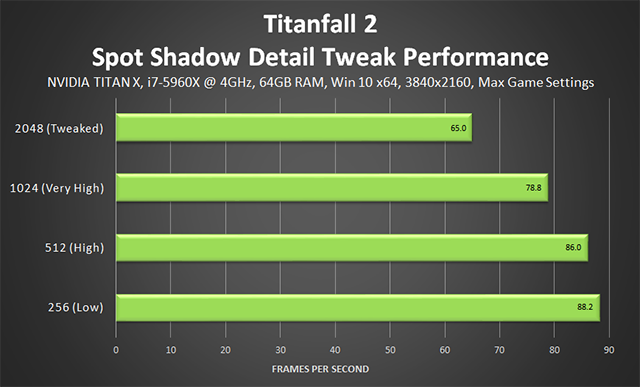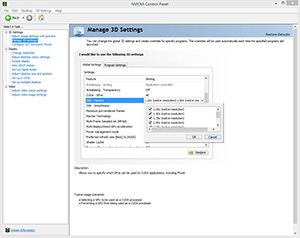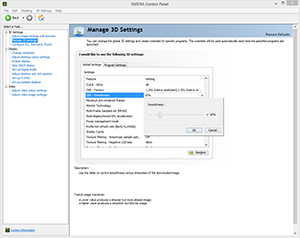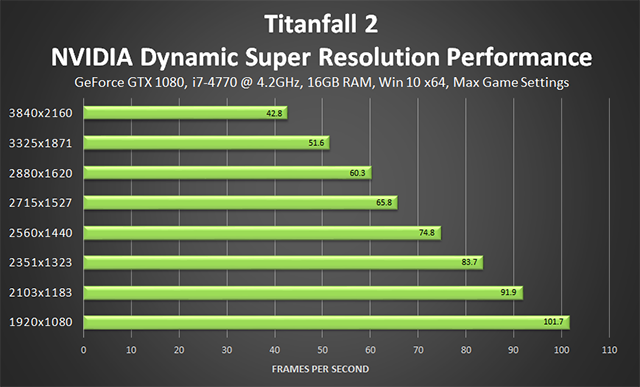Titanfall 2 Graphics, Performance & Tweaking Guide

Titanfall 2 launches worldwide today, on PC and other platforms. With a good selection of graphics settings, dozens of configuration options, and support for Surround and Ultra Wide monitors, Titanfall 2 features all the bells and whistles PC gamers expect to find from the latest and greatest games.
For more on the game's features, and why it's a different breed of shooter, be sure to check out the official Titanfall 2 website; on this page you can learn about each of Titanfall 2's PC graphics settings, examine interactive comparisons highlighting their impact on graphical fidelity, and discover their performance cost. And to close, we'll look at config file tweaks that further increase graphical fidelity, as well overall performance on our range of GPUs, revealing the level of power required to enable and max out each and every setting.
To start things off, and give you an idea of how Titanfall 2 looks and plays with max settings enabled, check out some Titanfall 2 3840x2160 4K 60 FPS gameplay captured from the game's high-speed, action-packed multiplayer mode:
Guide Contents:
- System Requirements
- Graphics Settings
- Adaptive Resolution FPS Target
- ADS Depth of Field
- Ambient Occlusion
- Anti-Aliasing
- Dynamic Spot Shadows
- Effects Detail
- Impact Marks
- Model Detail
- Ragdolls
- Sound Occlusion
- Spot Shadow Detail
- Sun Shadow Detail
- Texture Filtering
- Texture Quality
- Settings Wrap-Up
- Titanfall 2 Config File Tweaking
- NVIDIA Dynamic Super Resolution
- GeForce Experience: Optimal Playable Settings With A Single Click
- Game Ready Titanfall 2 Driver
- Overclocking
- G-SYNC: Eliminating Stutters & Tearing For The Ultimate Experience
- Conclusion
System Requirements
Developer Respawn Entertainment recommends GeForce GTX fans gear up a GeForce GTX 1060 for an excellent Titanfall 2 experience at 1920x1080, the most popular gaming resolution. And at 4K (3840x2160), a GeForce GTX 1080.
|
|
MINIMUM (900p)
|
RECOMMENDED (1080p)
|
ULTRA (4K)
|
|
CPU
|
Intel i3-3600t or equiv.
|
Intel i5-6600 or equiv.
|
Intel i7-6700K or equiv.
|
|
GPU
|
|||
|
VRAM
|
2 GB
|
6 GB
|
8 GB
|
|
RAM
|
8 GB
|
16 GB
|
16 GB
|
|
Monitor
|
1600x900
|
1920x1080
|
3840x2160
|
|
HDD
|
45 GB free
|
45 GB free
|
45 GB free
|
|
DirectX
|
DirectX 11
|
DirectX 11
|
DirectX 11
|
|
OS
|
Win 7/8/8.1/10 64-bit
|
Win 7/8/8.1/10 64-bit
|
Win 7/8/8.1/10 64-bit
|
|
Internet
|
512Kbps or faster
|
512Kbps or faster
|
512Kbps or faster
|
To discover how these recommendations fare in real-world testing be sure to check out our GeForce GTX GPU benchmarks later on.
Titanfall 2 Graphics Settings
Titanfall 2 includes 13 options that affect game performance, in addition to the resolution, field of view and VSync options PC gamers expect to see in games. Below we've thoroughly examined each setting and option, demonstrating their image quality with interactive screenshot comparisons, and their performance impact with benchmarks.
In addition, we've tested overall game performance on many GeForce GTX 900 and 10-Series GPUs, revealing the framerates you'll receive at max settings at the three most common resolutions. And also outline a few tweaks that enable you to further increase the level of detail in Titanfall 2.
Adaptive Resolution FPS Target
If you wish to maintain a specific framerate, but don't want to disable or turn down graphics settings, "Adaptive Resolution FPS Target" may be the setting for you. To activate it, simply choose a framerate target with the in-game slider and hit "Apply". During gameplay, should your framerate fall below the specified target, the Rendering Resolution of all game graphics will be dynamically decreased to return performance to the desired level.
The downside is a clear loss of screen-wide fidelity, especially at lower Screen Resolutions. Below, you can examine interactive comparisons demonstrating this. For the tests, we downclocked/underclocked our GPU as far as it could go, and set the resolution to 2560x1440 (1920x1080 ran too fast). Starting with a baseline of 93 FPS, we set 100 FPS, 120 FPS, and 144 FPS targets, and captured the results:
| Interactive Comparisons | ||
| Off vs. 100 FPS | Off vs. 120 FPS | Off vs. 144 FPS |
| 100 FPS vs. 120 FPS | 100 FPS vs. 144 FPS | 120 FPS vs. 144 FPS |
At 4K, we began at 55 FPS with "Adaptive Resolution FPS Target" disabled, and then set 60 FPS, 90 FPS, 120 FPS, and 144 FPS targets:
| Interactive Comparisons | ||
| Off vs. 60 FPS | Off vs. 90 FPS | Off vs. 120 FPS |
| Off vs. 144 FPS | 60 FPS vs. 90 FPS | 60 FPS vs. 120 FPS |
| 60 FPS vs. 144 FPS | 90 FPS vs. 120 FPS | 90 FPS vs. 144 FPS |
| 120 FPS vs. 144 FPS | ||
Even at the 144 FPS target, the framerate went no higher than 86, suggesting there's a hard limit on the degree of Render Resolution downscaling that "Adaptive Resolution FPS Target" will apply. If no such limit existed, the setting should have downscaled graphics to the quality seen in our earlier 2560x1440 captures.
In our opinion, "Adaptive Resolution FPS Target" is best used at resolutions such as 4K, where the decrease in image quality is less easily seen. And also on low and minimum spec machines struggling for performance with every setting switched off and dialed down down to the lowest possible detail levels. This will retain HUD and menu clarity by rendering at your native screen resolution, whilst simultaneously improving performance through the downscaling of everything else.
If your system and setup lies between those two extremes, and you don't wish to turn down any settings, give "Adaptive Resolution FPS Target" a whirl to see what you think. Alternatively, try it simply to see how Rendering Resolutions have been dynamically scaled in most current-gen console games.
ADS Depth of Field
When you right click to aim down the sights of your weapon, and target an enemy, the background will be blurred to make said enemy stand out more. In-action, it looks like this:
If you'd prefer to see background detail when aiming down sights, go to Options > Video > HUD Options, and disable "ADS Depth of Field".
Performance: Disabling "ADS Depth of Field" will increase performance by a little over a frame per second in most instances.
Ambient Occlusion
Ambient Occlusion (AO) adds contact shadows where two surfaces or objects meet, and where an object blocks light from reaching another nearby game element. The AO technique used and the quality of the implementation affects the shadowing's accuracy, and whether new shadows are formed when the level of occlusion is low. Without Ambient Occlusion scenes look flat and unrealistic, and objects appear as if they're floating.
In Titanfall 2, the "Ambient Occlusion" option is in fact NVIDIA HBAO+, a vendor-agnostic technique that increases fidelity in virtually every scene.
In the interactive comparisons below, NVIDIA HBAO+'s benefit is exemplified - everything is rendered with contact shadows, grass density is immediately obvious, foliage at lower depths is more heavily shadowed, detail on the surrounding rocks stands out, man-made materials and objects have greater depth, and in general the scene looks more realistic.
In a close-up from the same scene we can observe the improvement with NVIDIA HBAO+ enabled in greater detail.
Across every scene, NVIDIA HBAO+ enhances every piece of foliage, and every change in depth and elevation on geological features, further enhancing image quality and realism.
Performance: NVIDIA HBAO+ is the highest-quality Ambient Occlusion technique of its type, and is applied throughout Titanfall 2, enhancing every scene and moment. It does cost 9 frames per second, but given its far-reaching benefits we feel this is a cost well worth paying on any mid-to-high range GPU.
Anti-Aliasing
Titanfall 2 gives PC players the option of using an in-house post-process Temporal Anti-Aliasing technique called TSAA, or expensive hardware Multisample Anti-Aliasing (MSAA). Those with high-end systems may be thinking that they'll flex their GPU's muscles with MSAA, but we recommend using TSAA at all times, at all resolutions. Here's why:
- It's far faster than 4xMSAA, the degree of MSAA Anti-Aliasing you'd typically want to use for a jaggie-free picture
- It effectively combats distracting, highly noticeable Shader Aliasing, readily seen throughout the game on shiny surfaces and edges
- It prevents Temporal Aliasing, the shimmering of anti-aliased edges when the camera or game elements are moving
- It anti-aliases grass and foliage, and other game elements and effects rendered with alphas
There is a slight softening of textures with TSAA, but given the other improvements that's a very minor niggle that can be counteracted with NVIDIA Dynamic Super Resolution downsampling.
In this first set of 1920x1080 interactive comparisons, note the significant level of Shader Aliasing on the buildings on the left and right of the screen when MSAA is utilized. This is also seen on your weapon model, which is always in view, and on innumerable other surfaces throughout the game.
| Interactive Comparisons | ||
| 8x MSAA vs. 4x MSAA | 8x MSAA vs. 2x MSAA | 8x MSAA vs. TSAA |
| 8x MSAA vs. Off | 4x MSAA vs. 2x MSAA | 4x MSAA vs. TSAA |
| 4x MSAA vs. Off | 2x MSAA vs. TSAA | 2x MSAA vs. Off |
| TSAA vs. Off | ||
Even at 4K and with 8xMSAA we're unable to eliminate Shader Aliasing, as can be seen when you zoom in on the buildings. In particular, focus on the one to the left - the roof has four horizontal, shiny lines, and with MSAA they're not perfectly straight. Specular highlight speckling can be seen on other surfaces on the same building, also, and enlarging the other building reveals many of the same issues.
| Interactive Comparisons | ||
| 8x MSAA vs. 4x MSAA | 8x MSAA vs. 2x MSAA | 8x MSAA vs. TSAA |
| 8x MSAA vs. Off | 4x MSAA vs. 2x MSAA | 4x MSAA vs. TSAA |
| 4x MSAA vs. Off | 2x MSAA vs. TSAA | 2x MSAA vs. Off |
| TSAA vs. Off | ||
The following set of comparisons highlights the impact of anti-aliasing on foliage, which as you can see is completely unaffected by MSAA.
| Interactive Comparisons | ||
| 8x MSAA vs. 4x MSAA | 8x MSAA vs. 2x MSAA | 8x MSAA vs. TSAA |
| 8x MSAA vs. Off | 4x MSAA vs. 2x MSAA | 4x MSAA vs. TSAA |
| 4x MSAA vs. Off | 2x MSAA vs. TSAA | 2x MSAA vs. Off |
| TSAA vs. Off | ||
Performance: TSAA costs 5 FPS, but given its importance to image quality throughout the game you should most certainly pay the price. And by avoiding the use of MSAA you'll have plenty of additional performance for other settings, or tweaks.
Dynamic Spot Shadows
Occasionally, interior locations in Titanfall 2 will cast artificial light through dynamic objects, such as ceiling fans. With the help of the "Dynamic Spot Shadows" setting the shadow cast matches the movement of the fan, increasing image quality and immersion. Disabling this setting results in the fan shadow remaining static, even though the object in question is visibly moving.
Performance: Interior locations in Titanfall 2 almost always run at far faster framerates, so the large performance cost of the "Dynamic Spot Shadows" setting is unlikely to be felt. Nevertheless, should you decide to disable this infrequently used effect, you'll save a significant 13 FPS.
Effects Detail
As you fight and watch Titans fall from the sky, there'll be plenty of particles and larger chunks of debris emitted. By adjusting the "Effects Detail" setting you can increase or decrease the amount of particles used in each effect, and their visual fidelity.
As ever, showing the impact of a dynamic particle effect is extremely tricky when everything is randomized, even in cinematics. The images below are as close as we came to 1:1 captures, and as you can see the number of debris chunks emitted is reduced at the upper limits of the effect, and the definition of the dust effect is reduced, most visibly when comparing High to Low.
| Interactive Comparisons | ||
| High vs. Medium | High vs. Low | Medium vs. Low |
None of the Effect Detail levels are "bad", but on Low you do lose almost all debris chunks, and the quality of the dust effect is noticeably reduced. In general, this trend is repeated across all effects, so we'd recommend using at least Medium, which isn't all that different from High.
Performance: Each Effects Detail level has a ~2 FPS cost - if you're absolutely desperate for extra frames consider using Medium, a close match for High.
To discover how to further improve the fidelity of visual effects, head on over to our Tweaking Section.
Impact Marks
Bullet impacts and scorch marks abound in the gun-heavy Titanfall 2, and with the "Impact Marks" setting their display can be enabled or disabled.
| Interactive Comparisons | ||
| High vs. Low | High vs. Off | Low vs. Off |
In the interactive comparisons above there are no differences between High and Medium because Medium simply disables the addition of new Impact Marks on models, such as the grate that we shot up. When using Medium from the off, you'll simply see brief sparks when an attack strikes a model, instead of a bullet hole or scorch mark.
And when using 'Off', there'll be no impact marks on anything; when toggling Impact Marks off for screenshot comparisons, existing Impact Marks remain on models but not surfaces. A truly 1:1 comparison would therefore show no impact marks across the entire scene.
Performance: The "Impact Marks" setting uses decals, inexpensive additions that have been rendered bullet impacts in games as far back as the original Half-Life. As such, they cost so little we're unable to measure any performance impact, even with underclocked GPUs at 4K.
Given their minimal cost, you should consider tweaking your config file to allow even more Impact Marks to be rendered.
Model Detail
"Model Detail" adjusts the level of detail of Titans, Pilots, geometry, foliage, scene decoration, and debris. In addition, higher detail levels will reduce the degree of pop-in as you move quickly through a level, increasing image quality and immersion.
| Interactive Comparisons | ||
| High vs. Medium | High vs. Low | Medium vs. Low |
As stated in the intro, "Model Detail" affects nearly every object within the scene, adding detail to the Titan, the wreck, the rocks, the trees, and debris scattered around. Furthermore, additional shadows can be drawn when rocks, trees and other large game elements are improved, further increasing image quality throughout the game.
| Interactive Comparisons | ||
| High vs. Medium | High vs. Low | Medium vs. Low |
Performance: "Model Detail" has a minimal impact on modern GPUs, enabling the addition of extra detail for just 2 FPS.
"Model Detail" can be quadrupled through a quick bit of config file tweaking. Learn how here.
Ragdolls
If you wish to see bodies fly through the air, and collide with one another, "Ragdolls" is the setting to enable. High gives you a maximum of 8 ragdolls at once; Medium reduces that number to 4; and Low disables ragdolls altogether.
Performance: We're unable to find a scripted use of the setting for accurate benchmaking, and attempts to create our own 1:1 benchmark were unsuccessful. But based on the impact of Ragdolls in other games, the performance impact is likely negligible.
Sound Occlusion
"Sound Occlusion" isn't a Graphics setting, but if you have a low spec machine with a particularly old CPU, disabling the setting in Options > Audio should improve your framerate.
Spot Shadow Detail
In game engine parlance, an object casting artificial light is generally called a "Spot Light". In Titanfall 2, these lights are predominantly found in interior locations, and the quality of shadows created as a result of their light interacting with game elements is controlled by the "Spot Shadow Detail" setting.
As the "Spot Shadow Detail" setting is raised, the resolution of shadows increases, increasing shadow detail and reducing shadow aliasing, as demonstrated below in our interactive comparisons.
| Interactive Comparisons | ||
| Very High vs. High | Very High vs. Low | Very High vs. Off |
| High vs. Low | High vs. Off | Low vs. Off |
Performance: Enabling Spot Shadows has a moderate performance impact, but given the microscopic performance delta between Low and High, High is recommended for all users, and Very High for anyone with extra frames to spare.
To learn how to further increase the quality of Spot Shadows, hit up our Tweaking Section.
Sun Shadow Detail
With "Spot Shadow Detail" controlling the quality of shadows cast by artificial light, it's down to "Sun Shadow Detail" to adjust the fidelity of any shadow cast by way of the Sun. This almost always means exterior shadows, though on occasion sunlight can be cast from outside into interior scenes.
As with "Spot Shadow Detail", raising the detail level increases the resolution of shadows affected by the setting.
| Interactive Comparisons | ||
| Very High vs. High | Very High vs. Low | Very High vs. Off |
| High vs. Low | High vs. Off | Low vs. Off |
In the case of Sun Shadows, disabling them entirely can severely harm image quality.
| Interactive Comparisons | ||
| Very High vs. High | Very High vs. Low | Very High vs. Off |
| High vs. Low | High vs. Off | Low vs. Off |
Across wider views, High offers the best balance between image quality and performance, as Low greatly decreases the degree of visible shadowing.
| Interactive Comparisons | ||
| Very High vs. High | Very High vs. Low | Very High vs. Off |
| High vs. Low | High vs. Off | Low vs. Off |
Performance: Shadows are crucial for exterior scene fidelity, and it's our recommendation you use High, even if it's at the expense of Ambient Occlusion (having contact shadows is pointless if nothing else is shadowed).
If you've got extra performance crank "Sun Shadow Detail" to Very High (unfortunately, any tweaks to the setting beyond its pre-defined limit results in an instant crash).
Texture Filtering
Texture Filtering, Anisotropic Filtering, and other similarly named options affect the sharpness of textures, especially those seen in the distance, on oblique angles, or on the sides of the screen. Without Texture Filtering surfaces may appear blurry, and image quality is degraded.
In Titanfall 2, players can choose between four Anisotropic detail levels, as well as Trilinear and Bilinear modes just so you can see how bad things were before Anisotropic Filtering became commonplace.
Performance: Unsurprisingly, Texture Filtering has a nigh undetectable cost on PC, with the delta between Anisotropic 16x and Bilinear being just 0.7 frames per second. As such, there's no reason to use anything but 16x, even on the most decrepit of PCs.
Texture Quality
Texture Quality's naming is somewhat inaccurate as the setting affects not the quality of textures, but the quality of texture streaming. In other words, higher 'detail levels' store more textures in your graphics card's VRAM to reduce the chance of seeing textures loading while speeding through environments. Low and Medium do utilize a variable called "mat_picmip", which causes some smaller textures to be rendered at lower resolutions, but anyone with a GPU from the last 2-3 generations will almost certainly have enough VRAM to use High, Very High, or Insane.
Per Respawn Entertainment, Insane requires 6GB of VRAM, Very High 1.28GB, High 768MB, Medium 384MB, and Low nothing whatsoever (using the setting in-game loads everything at the absolutely lowest quality for a trip back to the 1990s). In-game, Insane, Very High, and High users will see textures at the following level of detail, where clarity is sufficiently high to read minute pieces of text on weapons:
Two things to note: 1) selecting Insane on a GPU with less than 6GB of VRAM may lead to stuttering; 2) the figures quoted above assume the use of TSAA (selecting MSAA will increase overall VRAM usage).
Performance: There's a negligible cost when loading additional textures into memory with Very High and Insane, and given the gameplay speed of Titanfall 2 it's worth raising the 'detail level' as high as possible if you've got a sufficient amount of VRAM (you can see the specs of your graphics card here).
Settings Wrap-Up
Titanfall 2 is a well-optimized game, running at quite the speed at max settings on many GPUs in our single-player benchmark, which is representative of the game's most demanding moments. For 60 FPS gameplay, 1920x1080 gamers should gear up with the GeForce GTX 980, 980 Ti, 1060, 1070 or 1080, or the NVIDIA TITAN X. And at 2560x1440, the GeForce GTX 1070 or 1080, or the NVIDIA TITAN X.
At 4K, however, only the NVIDIA TITAN X approaches 60 FPS, achieving a tantalizingly-close 56 FPS in our benchmark, something that's easily rectified with a quick MSI Afterburner overclock.
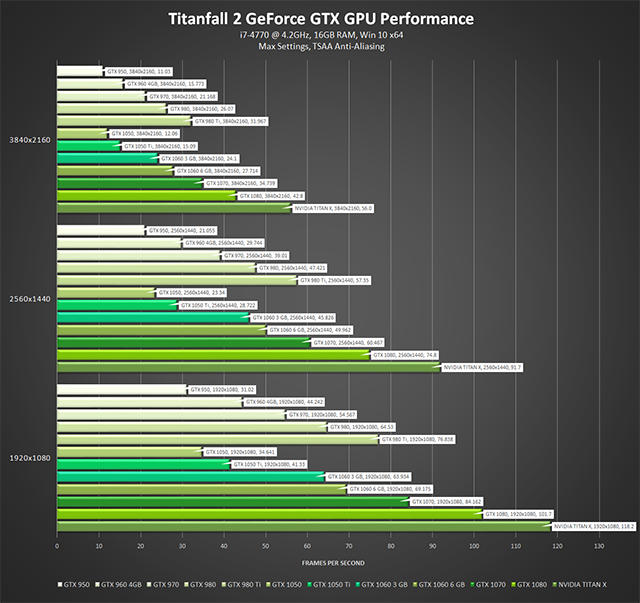
Click to enlarge. All GPUs running at reference speeds with stock coolers in a single-player benchmark
November 2nd, 2016 Update: Patch v2.0.0.7, released November 1st, increases performance by up to 6 FPS in CPU-limited scenarios on our machine, though those with other configurations may see greater or lower gains:
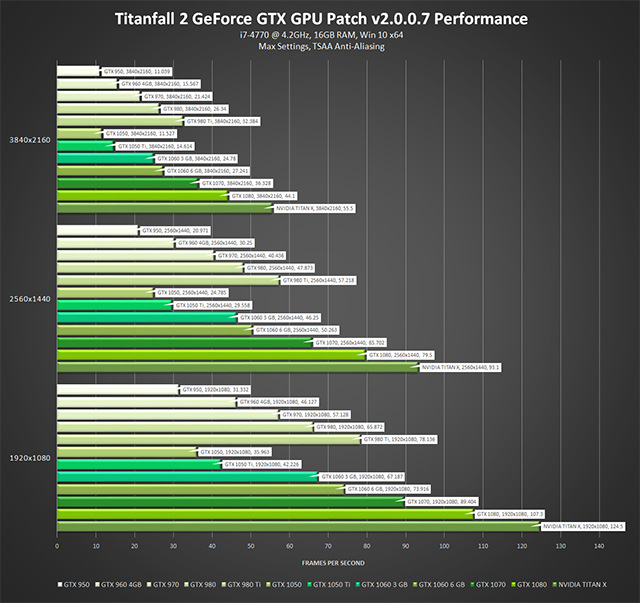
Click to enlarge. All GPUs running at reference speeds with stock coolers in a single-player benchmark
If you wish to improve performance, consider lowering the "Shadow", "Effects" and "Model" settings by a single detail level, switch off "ADS Depth of Field", disable "Dynamic Spot Shadows", and if you absolutely must, NVIDIA HBAO+ too. There'll be a moderate hit to image quality, but combined you'll gain quite a few frames per second. Alternatively, try our one-click GeForce Experience Optimal Playable Settings to immediately discover optimum settings for your system, or overclock so you don't have to turn anything down or off.
And remember, multiplayer performance will often be higher, so monitor framerates when playing online to see if you can raise any settings after finishing the excellent single-player campaign.
Titanfall 2 Config File Tweaking
Opening C:UsersUSERNAMEDocumentsRespawnTitanfall2localvideoconfig.txt allows you to manually edit Titanfall 2's graphics settings, and in select cases increase them beyond their in-game maximums, futher increasing image quality. Below, we detail the tweaks we've found to work, and where applicable show graphical comparisons and their performance cost.
Please note that changing graphics settings in-game can undo all changes, so it's best to configure other options first before tweaking. The config file can be set to Read Only to prevent accidental changes, though this may introduce issues at a later date, such as when a game update is released.
Should you muck things up, simply delete videoconfig.txt and relaunch the game to generate a fresh config file with default settings.
Effects Detail Tweak
As detailed earlier, the "Effects Detail" setting adjusts the number of particles emitted and the overall fidelity of visual effects. By lowering "setting.cl_particle_fallback_multiplier" from "1" to "0" we can ensure particle effects are rendered at maximum detail at all times.
Doing so increases the cost of "Effects Detail" by another 3 FPS, with only marginal gains. And because of the aforementioned issue with capturing 1:1 comparisons we unfortunately can't demonstrate said gains.
If you've got heaps of performance to spare, this tweak can give you an additional image quality boost, though it's unlikely you'll ever notice the change between High and the tweaked value.
Impact Marks Tweak
Titanfall 2's config file reveals that the maximum number of Impact Marks rendered simultaneously is "256" (this doesn't correspond to 256 bullet holes, in case you're wondering). By cranking "setting.r_decals" up to "1024", the maximum number of Impact Marks rendered is quadrupled. And like the default values, the tweaked value has no detectable performance impact.
Model Detail Tweak
Tweaking "Model Detail" has the largest impact on image quality of any setting in this section, adding considerable amounts of detail to cliffs, rocks, trees, and other game elements. For examples, check out the interactive comparisons below.
As you'll have observed, there are diminishing returns past "2", which is a massive jump up from "1", the in-game maximum applied by the High setting. Nevertheless, if you have the performance to spare, there are gains that'll enhance image quality in many scenes.
To apply this tweak, simply change "setting.r_lod_switch_scale" from "1" to "2", "3", or "4".
"2" will set you back 3 FPS, "3" 2.1 FPS, and "4" 1.3 FPS, in line with the reduced degree of added detail with each subsequent increase to the setting's detail level.
Anyone with performance to spare you should consider tweaking this setting, especially when playing the single-player campaign.
Ragdolls Tweak
If you're planning on making a ragdoll-centric video, you can increase the maximum number of simultaneous Ragdolls by raising the "setting.cl_ragdoll_maxcount" value from "8" to "16".
Spot Shadow Detail Tweak
To increase the quality of shadows cast as a result of artificial "Spot" lighting, change Spot Shadow Detail's "setting.shadow_depthres" variable from "1024" to "2048".
| Interactive Comparisons | ||
| 2048 vs. 1024 (Very High) | 2048 vs. 512 (High) | 2048 vs. 256 (Low) |
| 1024 (Very High) vs. 512 (High) | 1024 (Very High) vs. 256 (Low) | 512 (High) vs. 256 (Low) |
Please be aware that tweaking this setting has a considerable performance cost and may introduce stuttering and other weirdness on your system, making it more suitable for use during the capture of high-resolution screenshots than during gameplay.
NVIDIA Dynamic Super Resolution (DSR)
To increase the quality of your graphics even further, activate Dynamic Super Resolution (DSR) to receive up to 4K-quality graphics on your HD monitor. How it works is simple: games are rendered at a higher, more detailed resolution, and the image intelligently shrunk back down to the resolution of your monitor using a custom-made filter, giving you up to 4K-quality graphics on your screen. The video below explains more, and the images show how to activate the setting in the NVIDIA Control Panel.
With DSR enabled, textures benefit from improved clarity, aliasing is further reduced, objects have better definition, vegetation is more detailed, and distant game elements are clearer.
At the time of writing, Titanfall 2 isn't detecting resolutions above the native resolution of your monitor, but with a quick edit of the game's config file your selected DSR resolutions can be utilized. First, configure all other options to your liking in-game because once the DSR resolution is applied the in-game options will show 1280x720 as your resolution, and applying any other settings will switch you to 1280x720.
Next, open C:UsersUSERNAMEDocumentsRespawnTitanfall2localvideoconfig.txt and change "setting.defaultres" and "setting.defaultresheight" to your desired DSR resolution. 2560x1440 DSR would look like this, for example:
-
"setting.defaultres" "2560"
"setting.defaultresheight" "1440"
Save the changes in videoconfig.txt and relaunch Titanfall 2 to enjoy a higher-res experience.
Performance: Using a Founder's Edition GeForce GTX 1080, the DSR rendering resolution was increased in a benchmark that is representative of Titanfall 2's most demanding moments. These are the results:
GeForce Experience: Optimal Playable Settings With A Single Click
The best way to automatically configure and apply Titanfall 2's game settings for a smooth, enjoyable, 60 FPS experience is through GeForce Experience, an invaluable tool for all GeForce GTX users. In addition to optimizing over 300 games, the free GeForce Experience application can automatically update drivers and profiles, record and stream gameplay with Share, get your free games and GPUs with in-client giveaways, and wirelessly stream PC games to NVIDIA SHIELD devices.
Taking into account your GPU and CPU, as well as many additional factors, GeForce Experience's game recommendations can be applied with a single click and are updated over time should developer patches and NVIDIA driver updates improve performance further still. This one-click solution is perfect for gamers who wish to simply play their games, and for those with little experience in configuring settings for an optimal experience.
Game Ready Titanfall 2 Driver
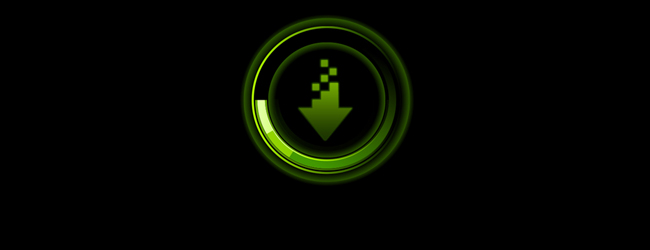
Talking of drivers, be sure to download the new Titanfall 2 GeForce Game Ready drivers for the best Titanfall 2 experience. Included are the latest performance optimizations and tweaks for Titanfall 2, along with a bunch of other good stuff. Download now via GeForce Experience.
Overclocking
Many GPUs, CPUs, and sticks of RAM can be overclocked, giving you free performance that makes your games run even faster, and with a higher level of graphical fidelity. If overclocking is new to you, take a look at our GeForce Garage guide to get started, and other similar guides on the Internet for your specific CPU, GPU and motherboard.
It's easy and straightforward these days, and double-digit improvements are easily obtained, taking a 50 FPS system to 60 FPS+.
G-SYNC: Eliminating Stutters & Tearing For The Ultimate Experience

NVIDIA revolutionized computer displays in 2013 with the introduction of variable refresh rates, enabling gamers to enjoy highly responsive, tear-free, stutter-free experiences on G-SYNC monitors. Reviews are phenomenal, and gamers everywhere agree that it's painful to play on anything other than a G-SYNC display once you're used to the flawless experience it provides.
With Titanfall 2's and G-SYNC monitors, you can play in optical bliss with none of the artifacts or hang-ups associated with ordinary monitors or TVs.
And now you can get G-SYNC panels in laptops, too, in a variety of resolutions, and with refresh rates up to 120Hz. Learn more here.
The Definitive Titanfall 2 Experience
Titanfall 2 on PC is the definitive experience, thanks to higher rendering resolutions, faster, more responsive framerates, increased levels of detail, and support for G-SYNC and GeForce Experience Share. And of course, you can crank graphical fidelity even higher with some quick and easy config file tweaking.
If you're a fan of Titanfall 2 and want to play with all of this graphical goodness enabled at 60 FPS+, at 1920x1080 or 2560x1440, look to the GeForce GTX 1060, 1070 or 1080, the leading cards in their class, capable of running the latest and greatest games at blistering framerates. And if you're not yet a fan of Titanfall 2, you really should be, it's received fantastic reviews.